Since Cradle is not intelligent (unlike its users!), you have to tell it what you want to it operate on, before you tell Cradle to do anything. There are several select operations in Cradle, depending on what you are working with. Most of these select operations are common to other pieces of software, so what follows may not contain any surprises.
Select Operations in Cradle
In general, you will either select:
- Items, to perform an operation on them
- Text, to manipulate the text in some way
How to Select Items
When you see a collection of items, in a list, table, document or tree, you can select them and then apply an operation to them. So, starting with this table of items:
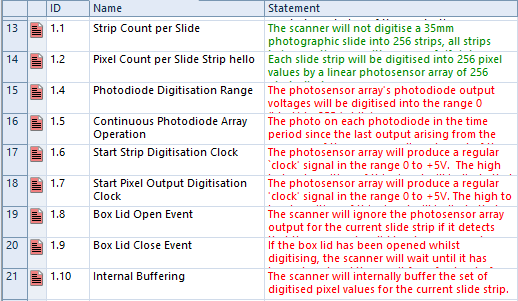
the select operations in Cradle are:
- Select all items by pressing CTRL-A:
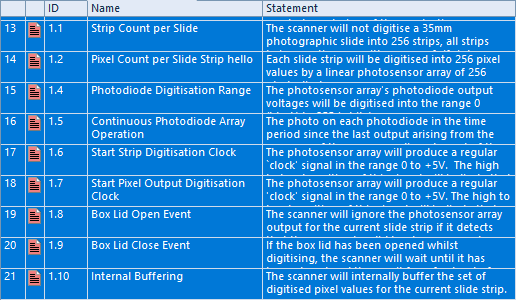
- Cancel all selections by pressing CTRL-D:
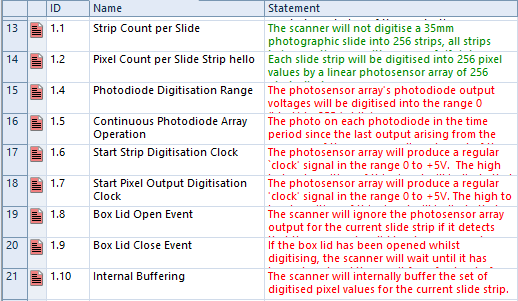
- Select an individual item by positioning the cursor over it and then click your LEFT mouse button:
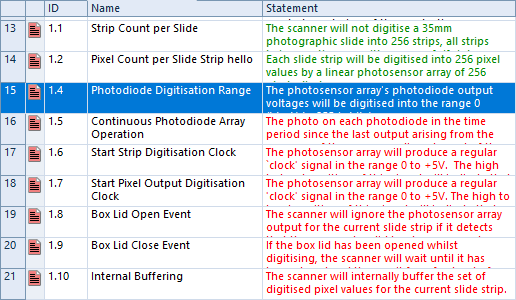
- Select a range by positioning the cursor to the other end of the range and press SHIFT and the LEFT mouse button:
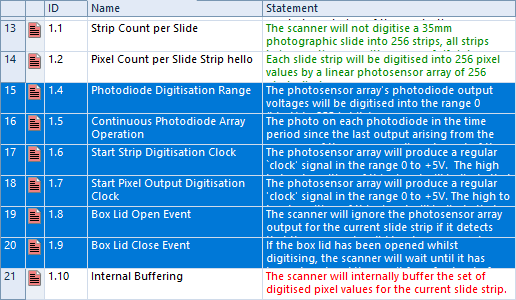
- To add items to the set of selected items, or to remove a selected item from the set of selected items, position your cursor and press CTRL and the LEFT mouse button:
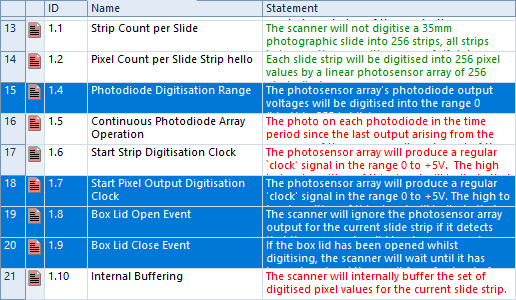
You can combine these select operations in Cradle, as shown above.
If the results are not what you want, press CTRL-D and start again!
How to Select Text
The majority of items created in Cradle contain text, either plain text or rich text. You can store any amount of text (well, up to 1 TByte) inside each attribute (called a frame) in an item. You can have any number of attributes in each item.
So, items can store a little text, or an enormous amount of text.
When you edit text, you will see a cursor that is a vertical line. This shows you where text will be entered when you type on the keyboard, or paste text that you copied elsewhere.
The select operations in Cradle for text are:
- Select all items by pressing CTRL-A
- Cancel the selection by pressing CTRL-D
- To select a position in the text, position your cursor and press the LEFT mouse button
- Select a word by positioning your cursor anywhere inside the word and double-click, press the LEFT mouse button, quickly, twice,
- Select a paragraph by positioning your cursor anywhere inside the paragraph and triple-click, press the LEFT mouse button, quickly, three times
- You can select a range of text by positioning your cursor at the start, or end, of the range, and press the LEFT mouse button, drag the cursor, and release the mouse button
- You can also select a range of text by positioning your cursor at the start or end of the range, then press SHIFT and then press Cursor Left, Right, Up or Down to extend the range in each direction.
- If you ALSO hold the CTRL key, then Cursor Left and Right will extend the selection by one word
- If you ALSO press the CTRL key, then Cursor Up and Down will extend the selection by one paragraph
- You can change the end of a range of selected text to the start or end of a paragraph by pressing the SHIFT key and then pressing Home or End
- You can change a range of selected in large amounts by pressing the SHIFT key and then pressing Page Up or Page Down
By combining these select operations in Cradle, you can easily work with even long blocks of text.
If you have not tried some of these technique, please try them!

