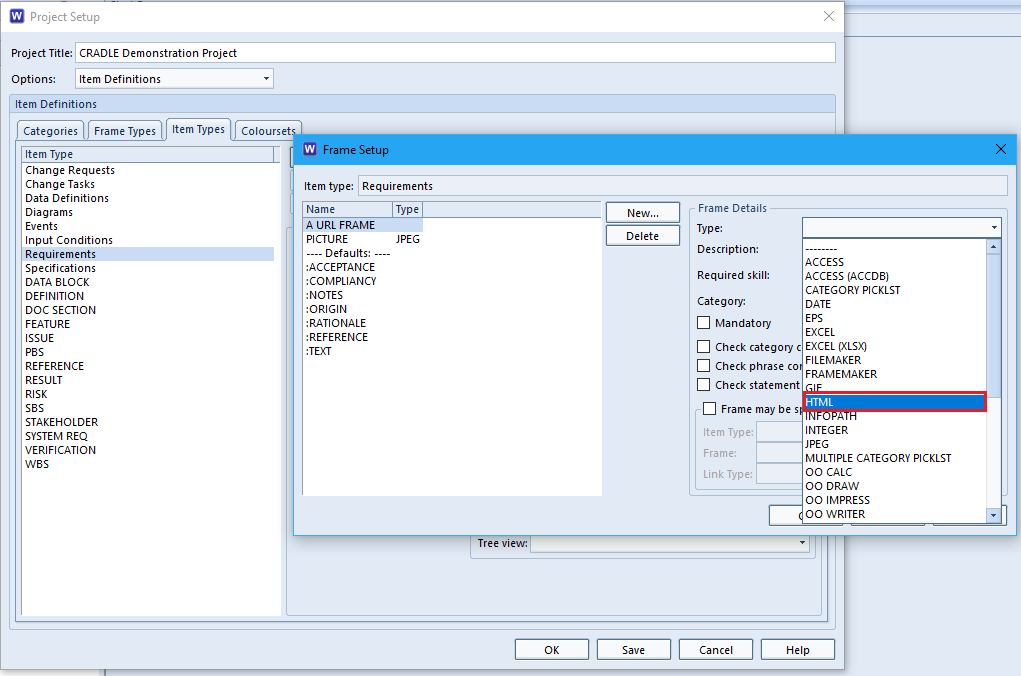Each Cradle project contains item types that can be linked together by cross references:
- You define the types of items, their characteristics and their attributes
- You define the types of cross references and their attributes, and the rules by which they link items
There are several item types that are included by default in Cradle, such as:
- Source documents – captured using Document Loader
- Formal documents– formal saved Document Publisher output
- Requirements – standard requirement type that you might wish to replace with a system note type instead
- Events – used in the analysis stage of a project to model the environment of a system and to describe how the system interacts with this environment
- Essential Domain – analysis models
- Implementation Domain – design models
- Project plans – integration with Microsoft Project

Before hiding unused item types Some of the item types might not be necessary in your schema so you can remove unused item types/information in the Miscellaneous section of Project Setup:

Setting item types to be hidden
Once applied and WorkBench restarted, you will no longer see the item types/information you have chosen to hide. This includes:
- Project sidebar nodes
- Sidebars
- Menus
- Item type chooser
- Query, View and Form Details dialogs

After hiding unused item types
This also applies to the Web Access default and basic user interfaces.


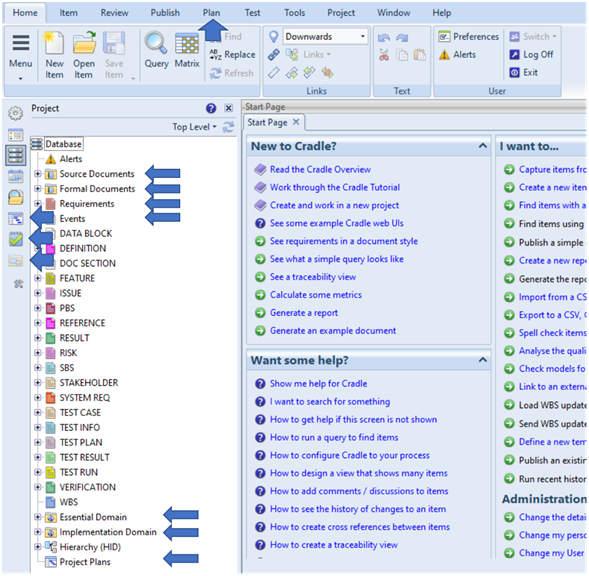
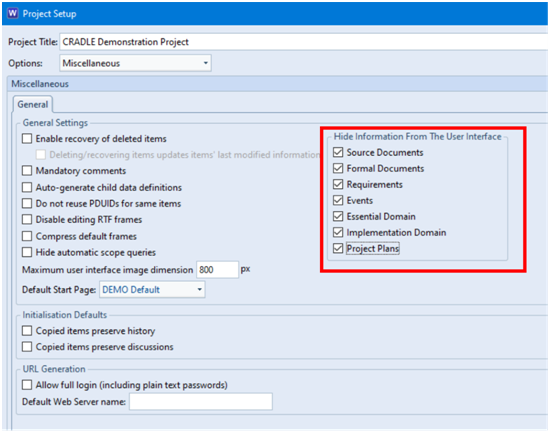
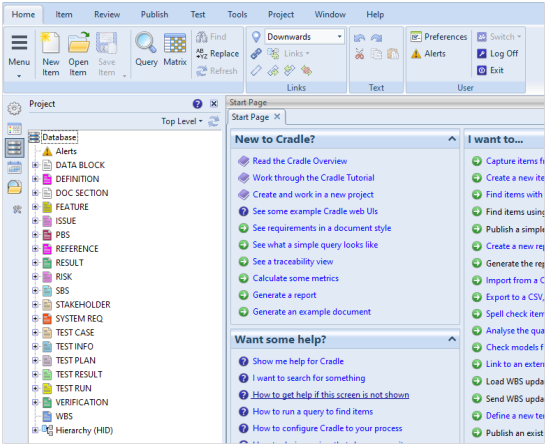
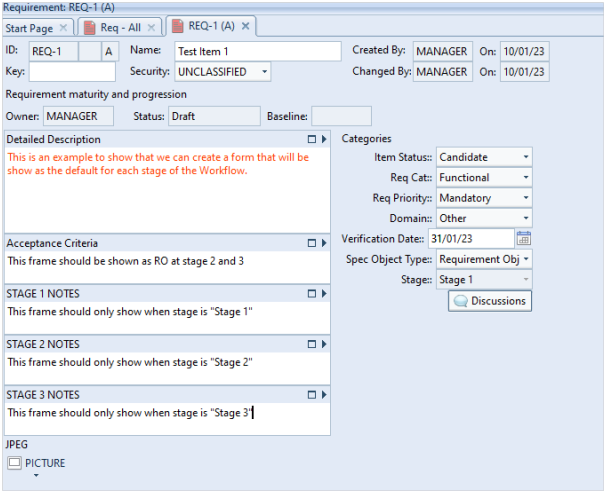
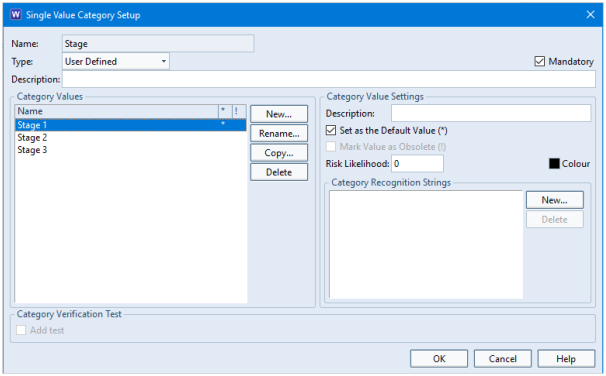
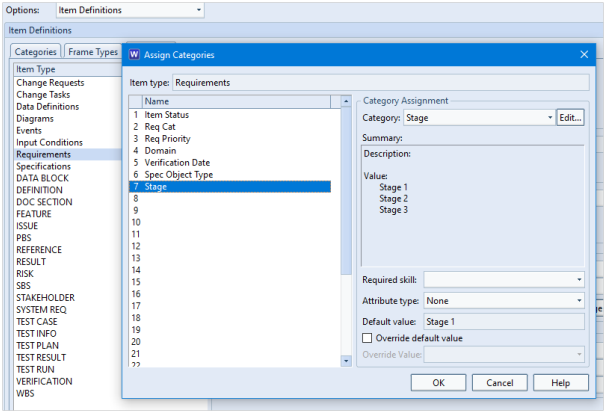
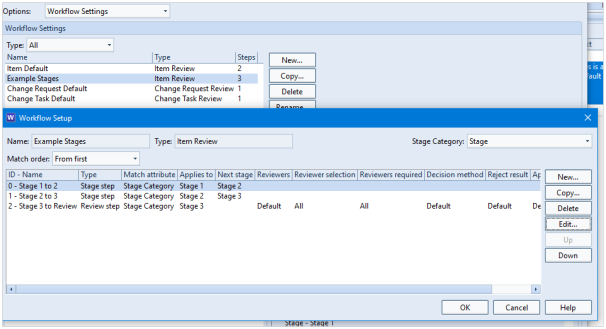
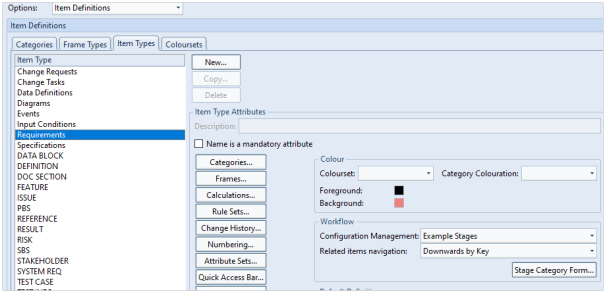
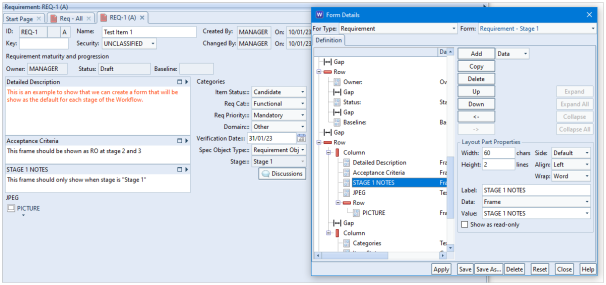
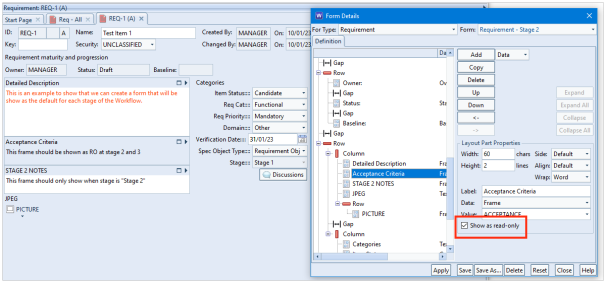
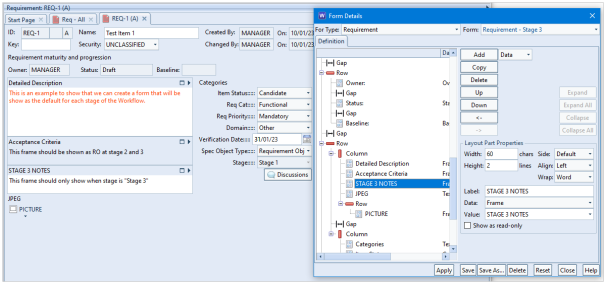
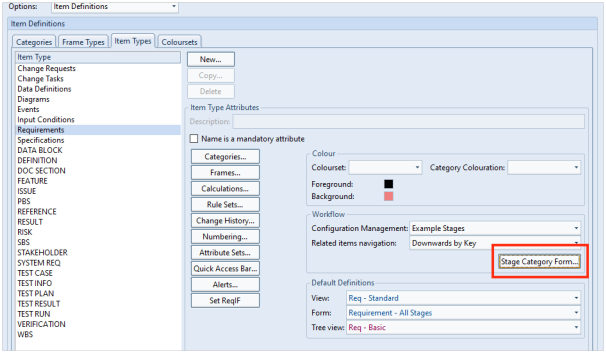
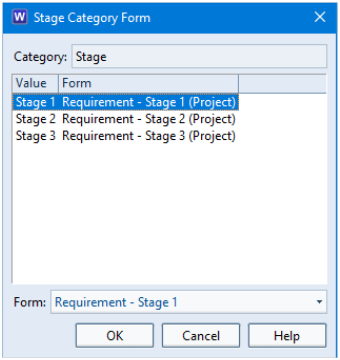
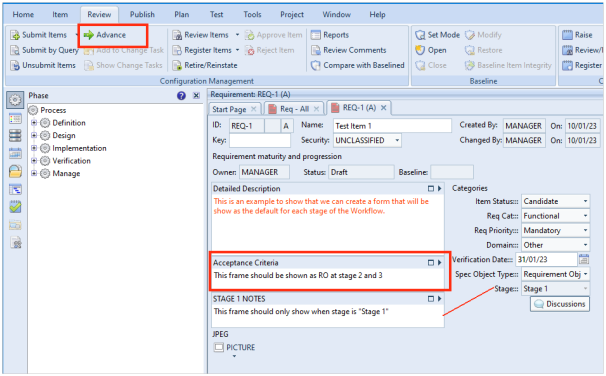
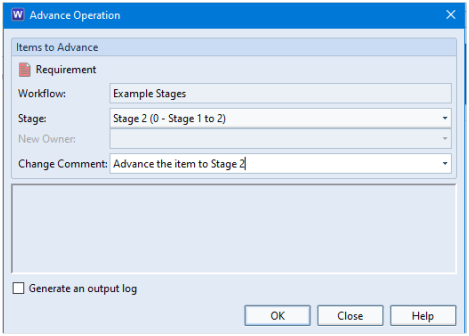
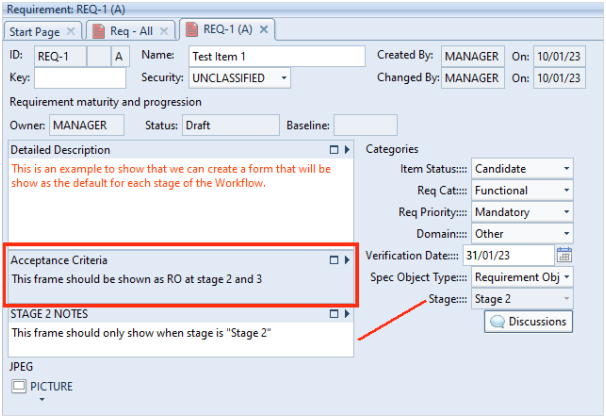
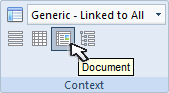 wider or deeper. You can switch to ‘Document View’ mode to increase the cells height to match their content.
wider or deeper. You can switch to ‘Document View’ mode to increase the cells height to match their content.