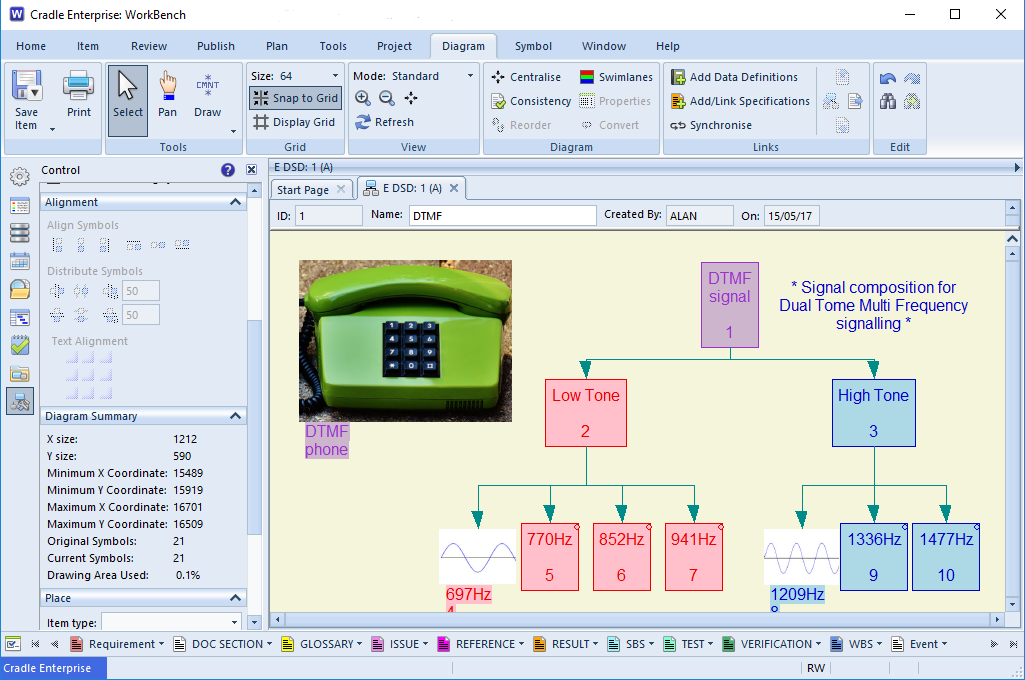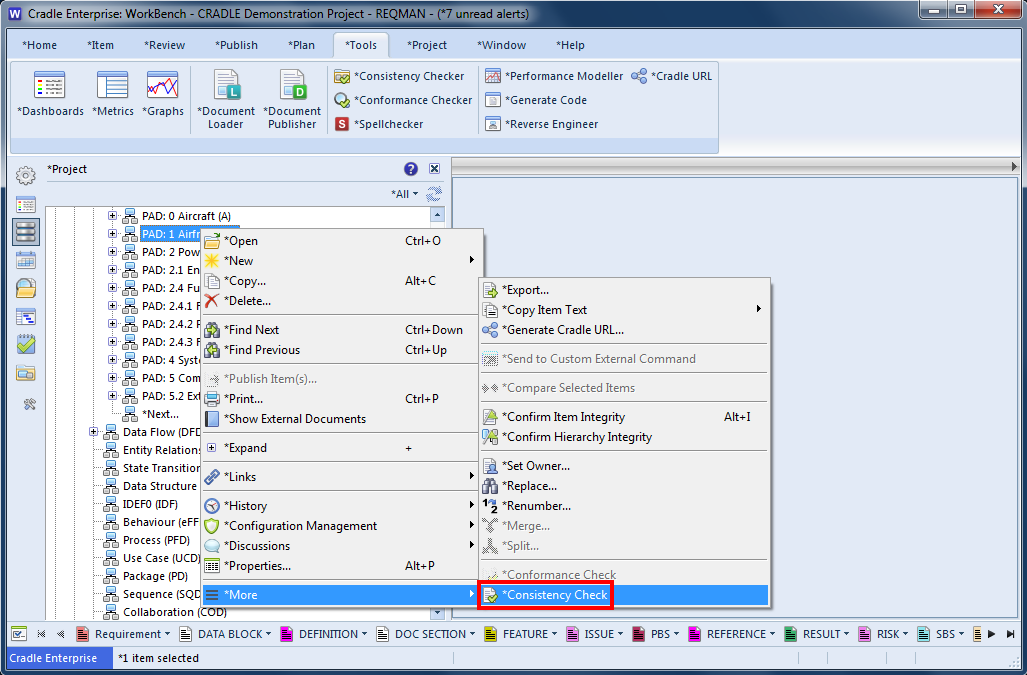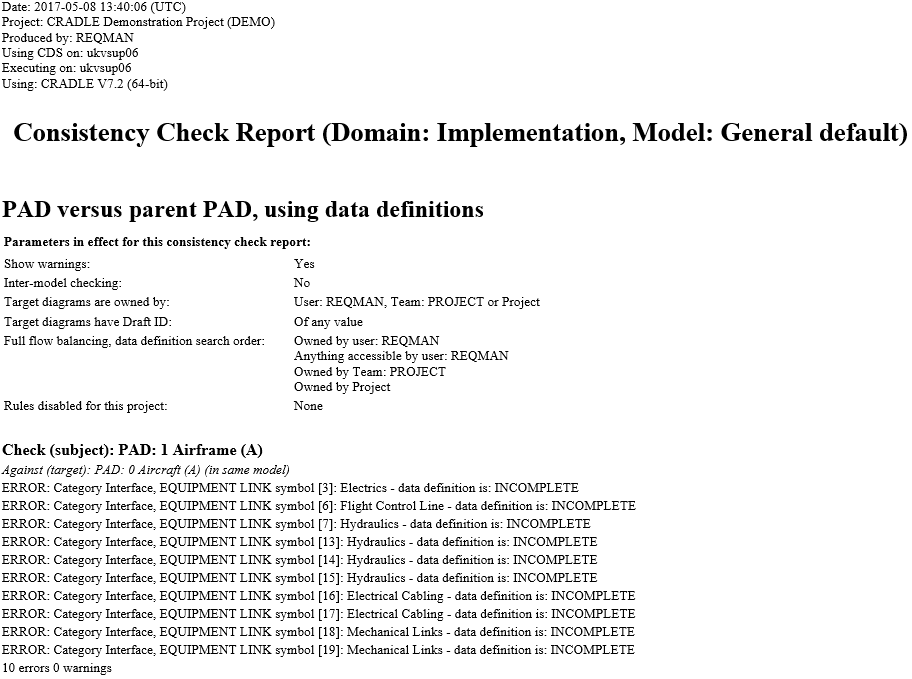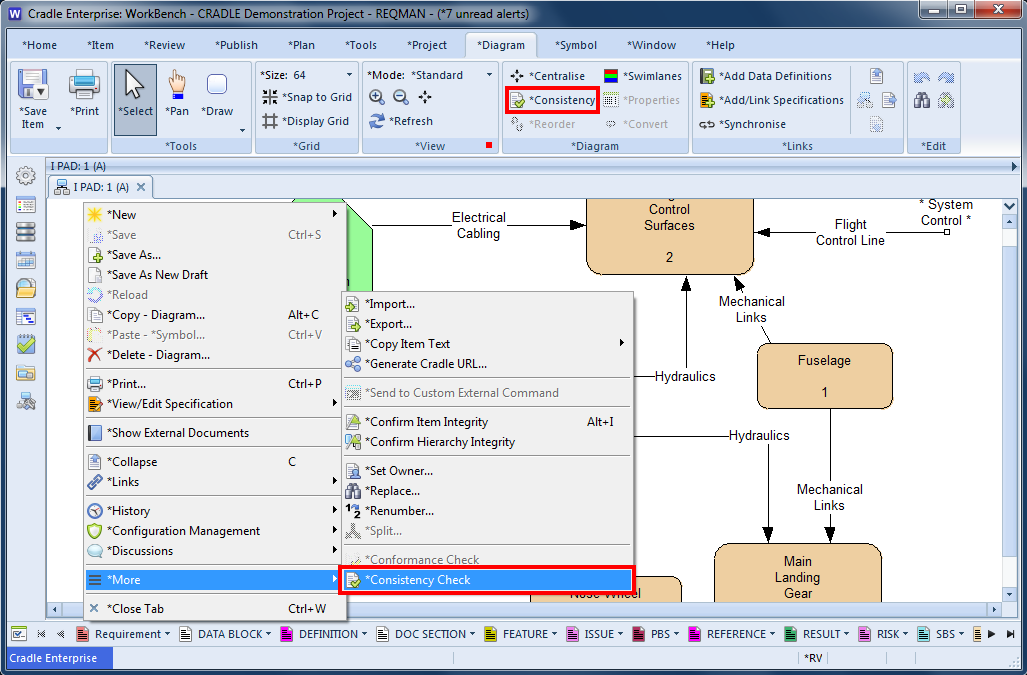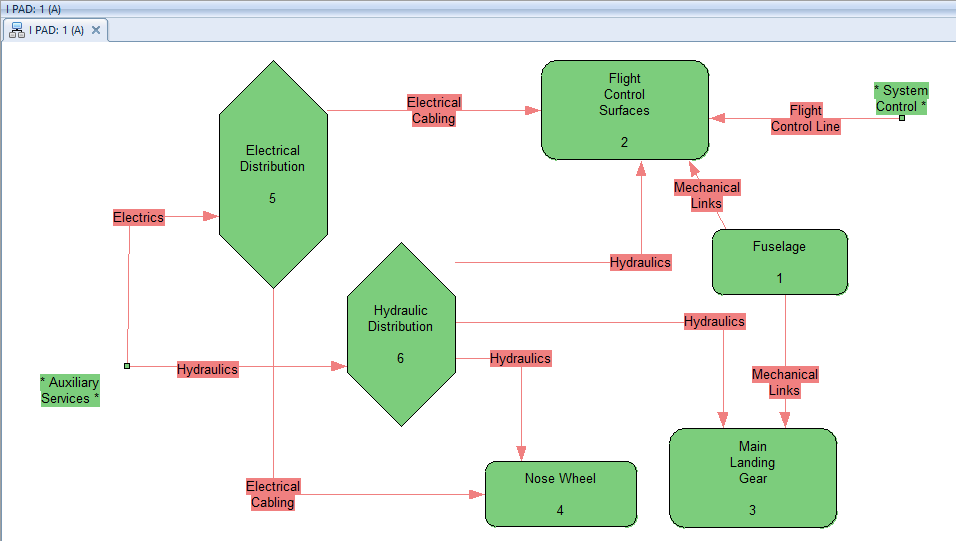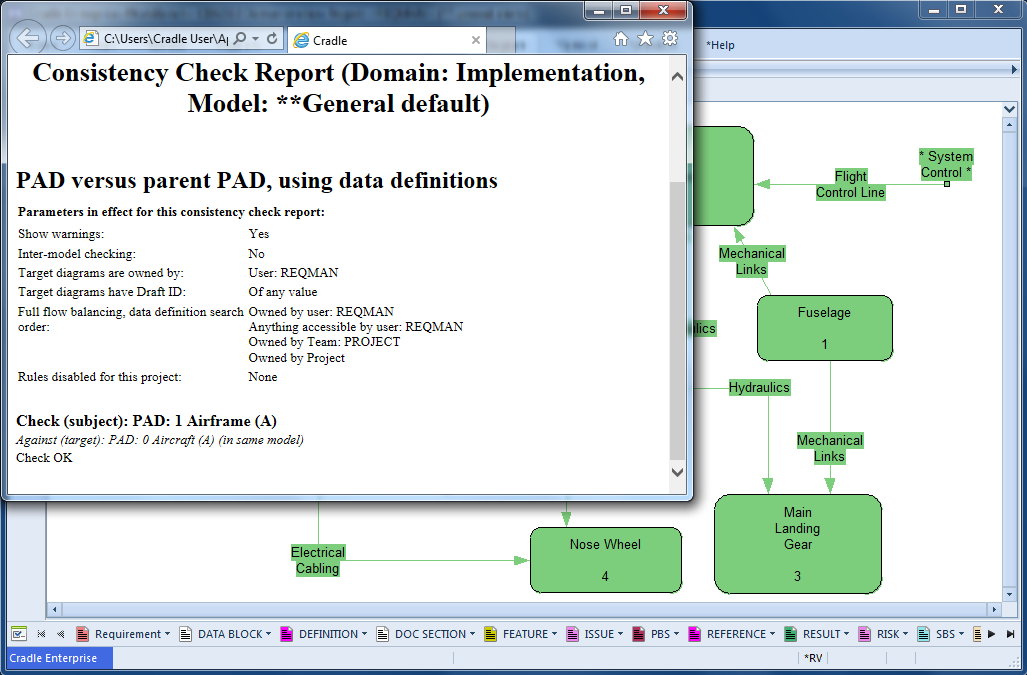Drawing Just the Way You Like It
We all have our preferred way of doing things. Whether that’s a corporate or a personal view. 3SL don’t enforce a particular layout style, colour or size. These diagram preferences can be set by the user. As with any preferences, they can be set at an installation level in the cradle.ini file on Windows® or .cradlerc file on Linux® file as a default or overridden by the user.
Grid Preferences
In the diagram below it can be seen that the drawing grid is quite small (32). Which is great for finer detail. However, if you are mainly concerned with large blocks in your diagrams and want plenty of space, a layout guide of 128 may be more appropriate. Users have two options, firstly to set the size each time they use Cradle from the Grid section on the Diagram tool-bar or to set their drawing preferences.
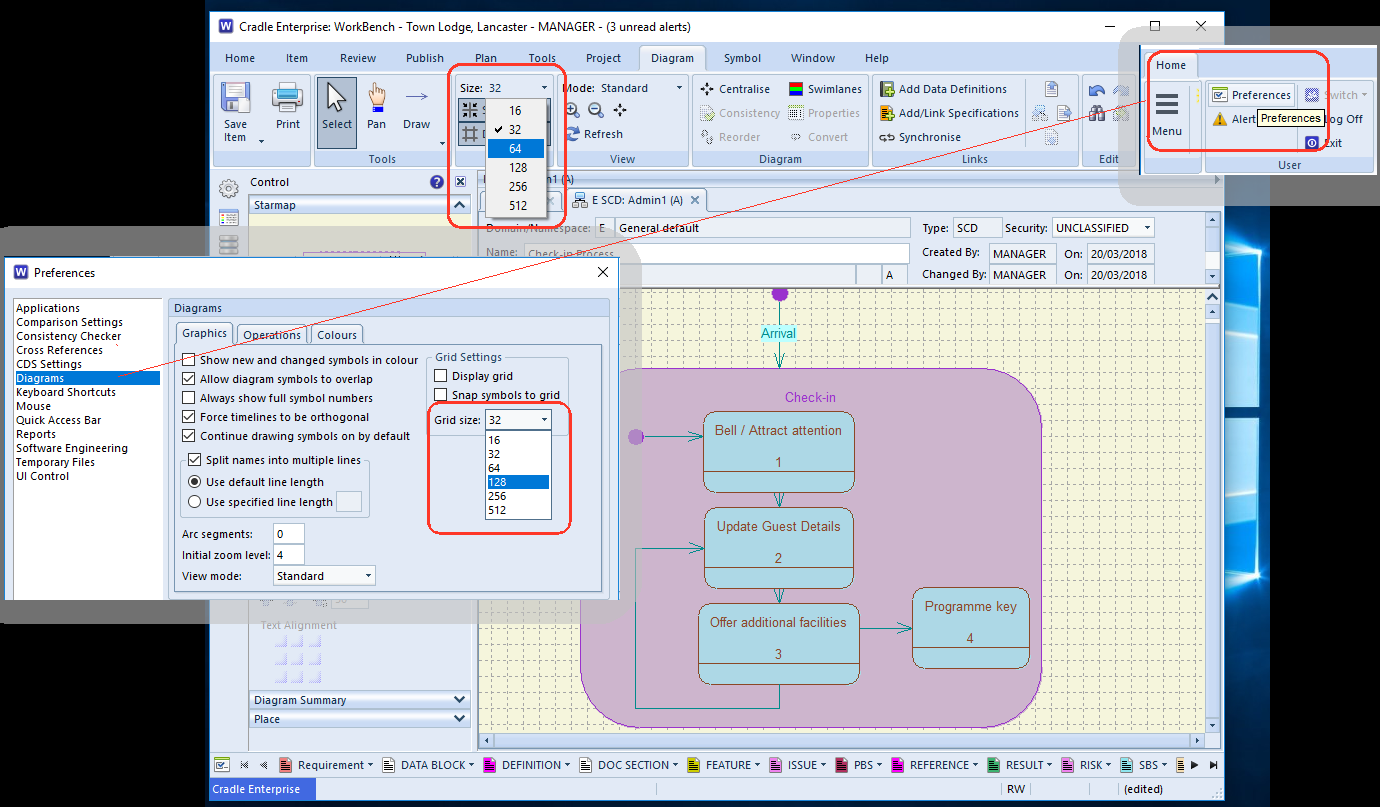
Preference Dialog
The dialog can be opened from the Preferences option on the Home tool-bar. Once the dialog is displayed, the diagram preferences are set using the the Diagrams section. There are a number of defaults that can now be set ranging from the initial grid size to whether specifications are automatically created when the diagram is saved. You can change the palette too, so a mute background rather than bright white can be chosen to be easier on the eye.