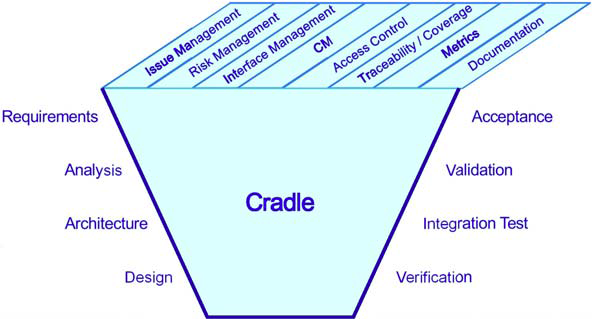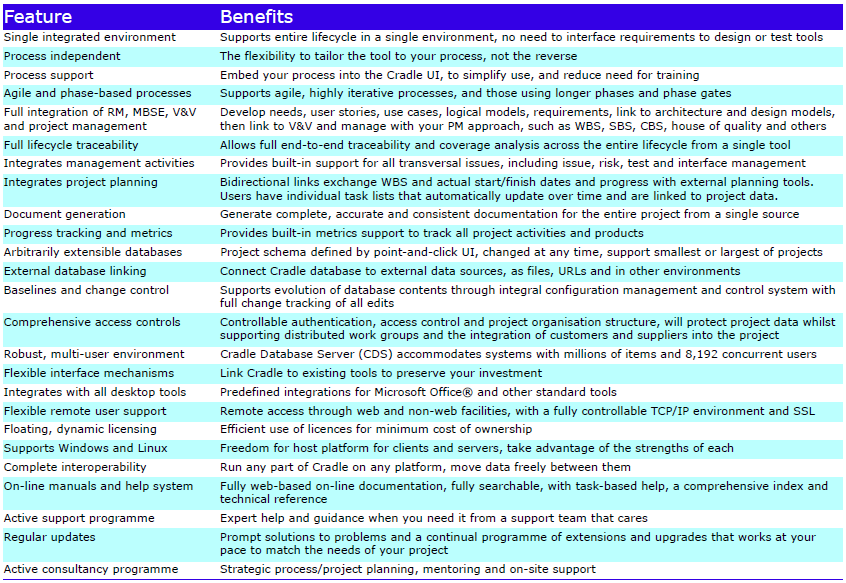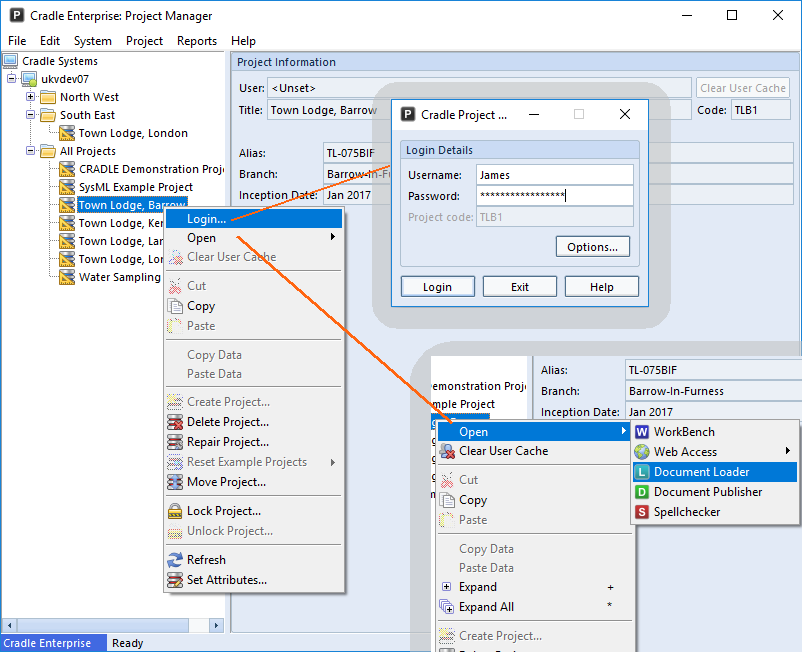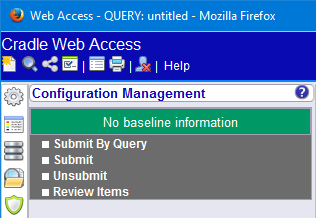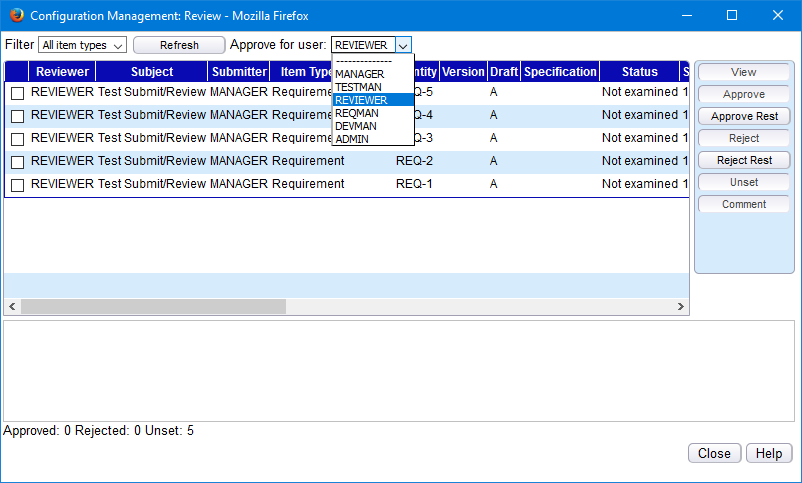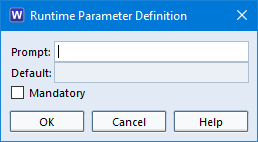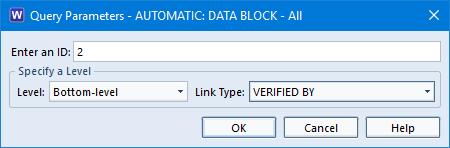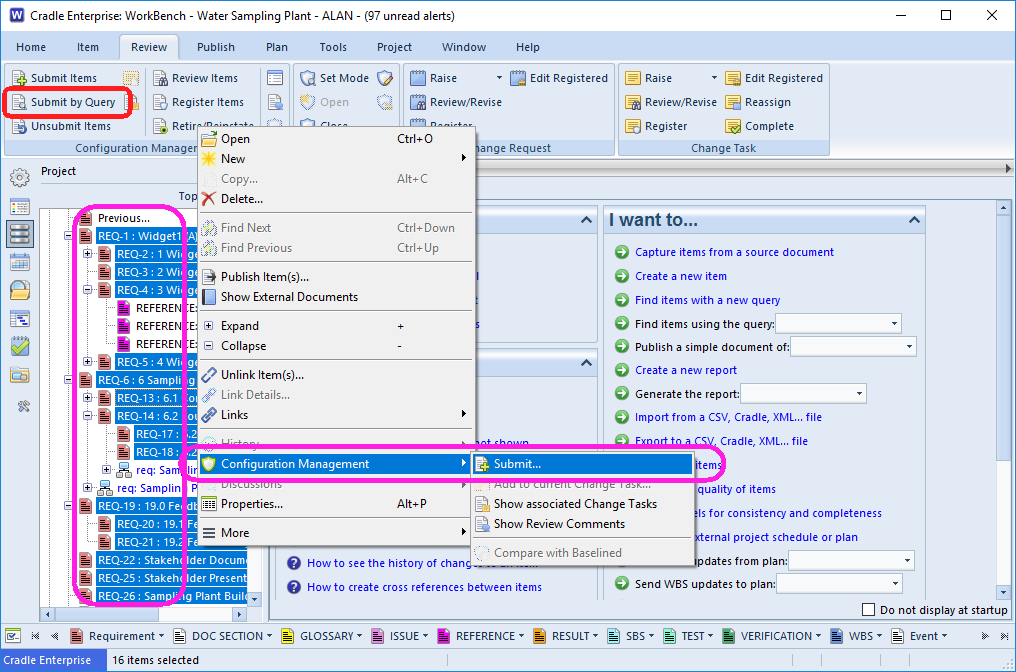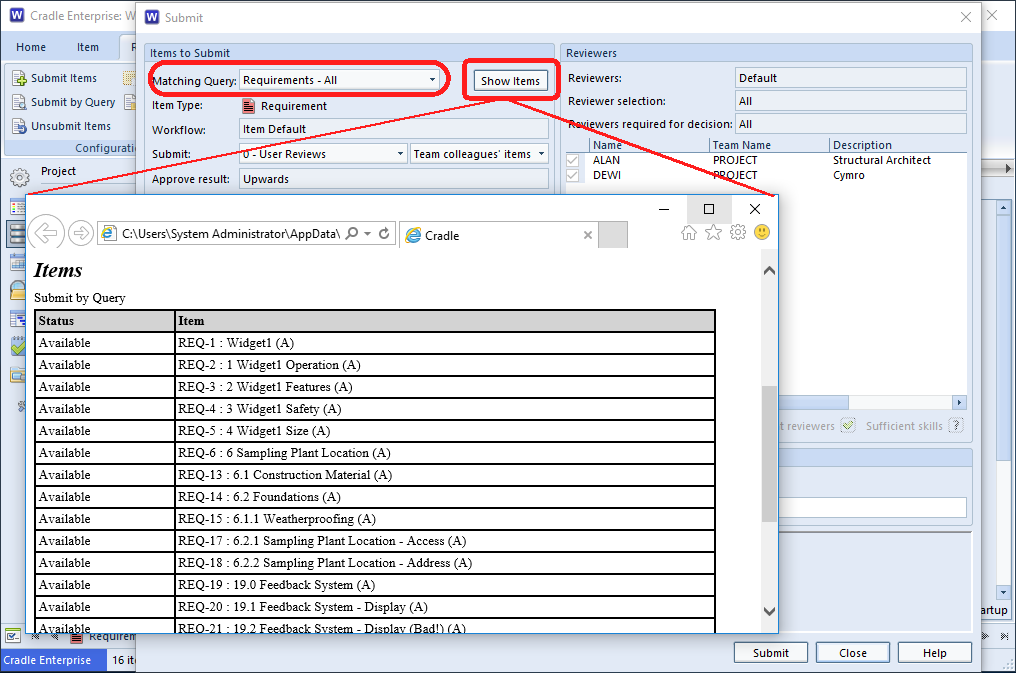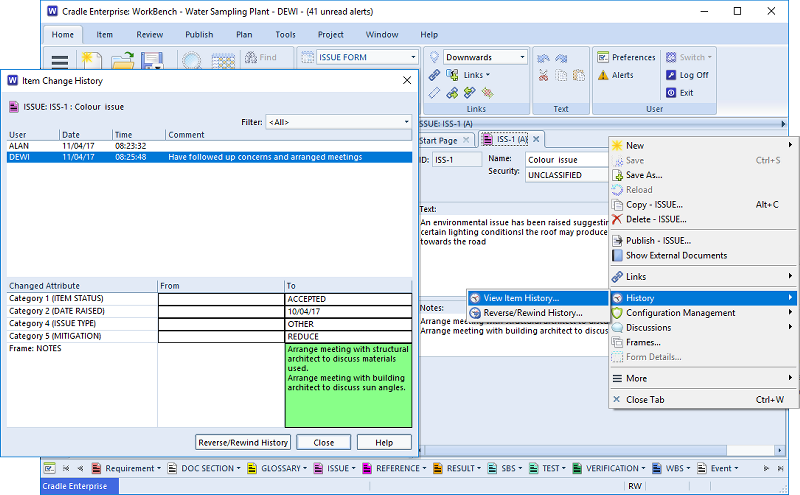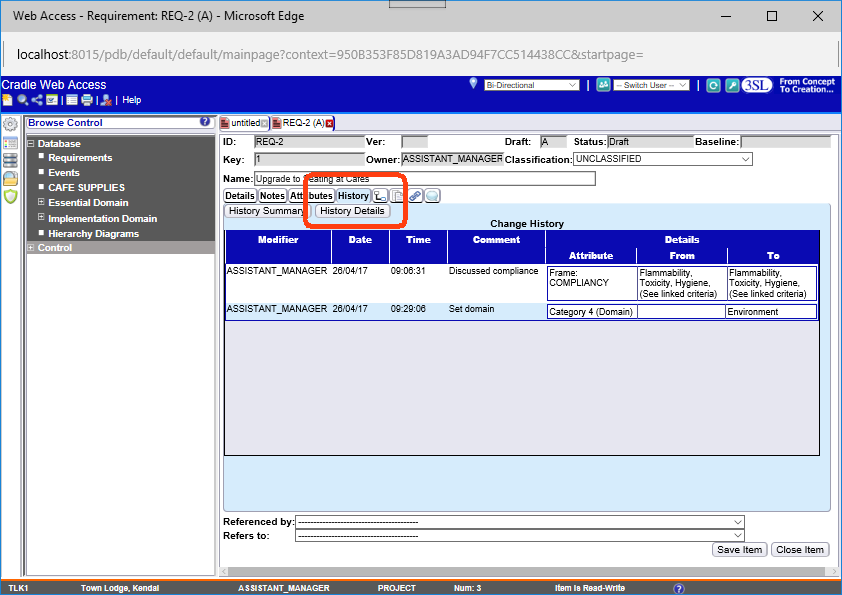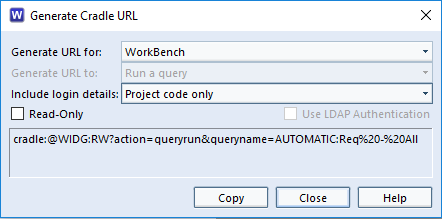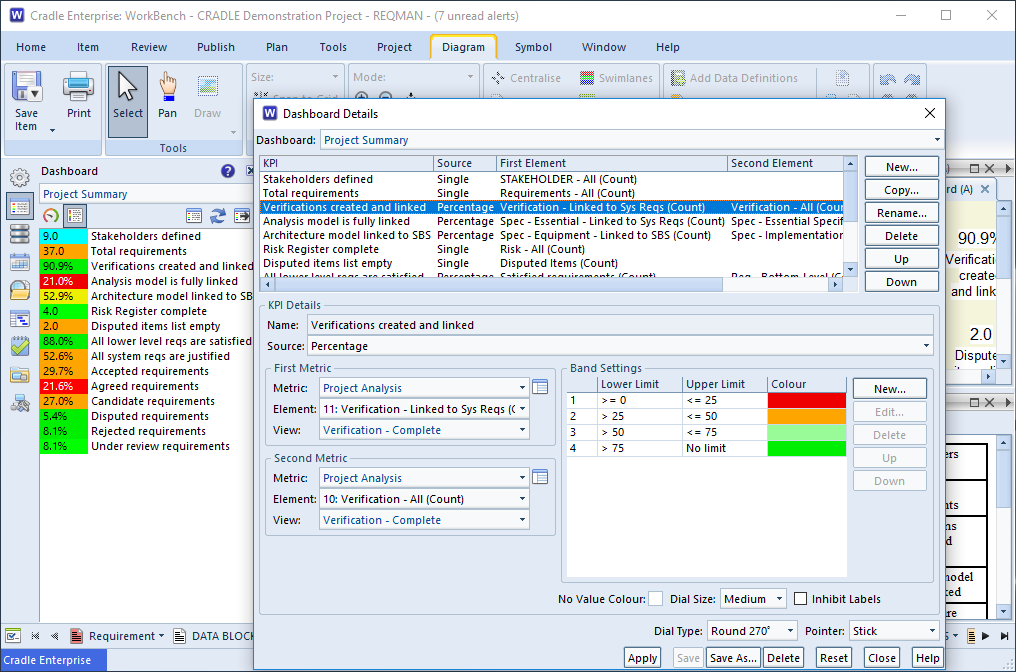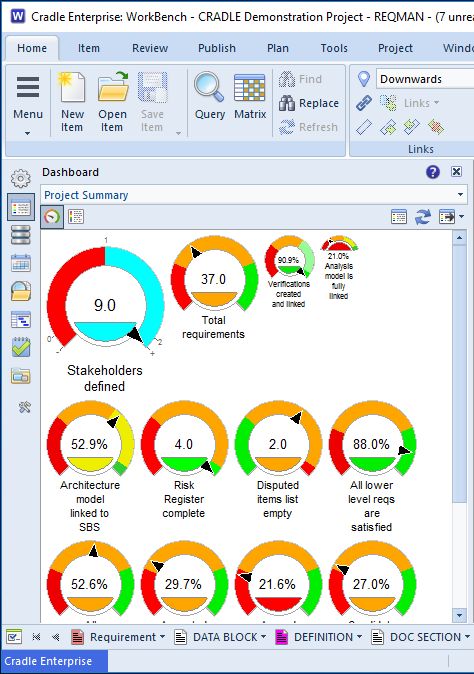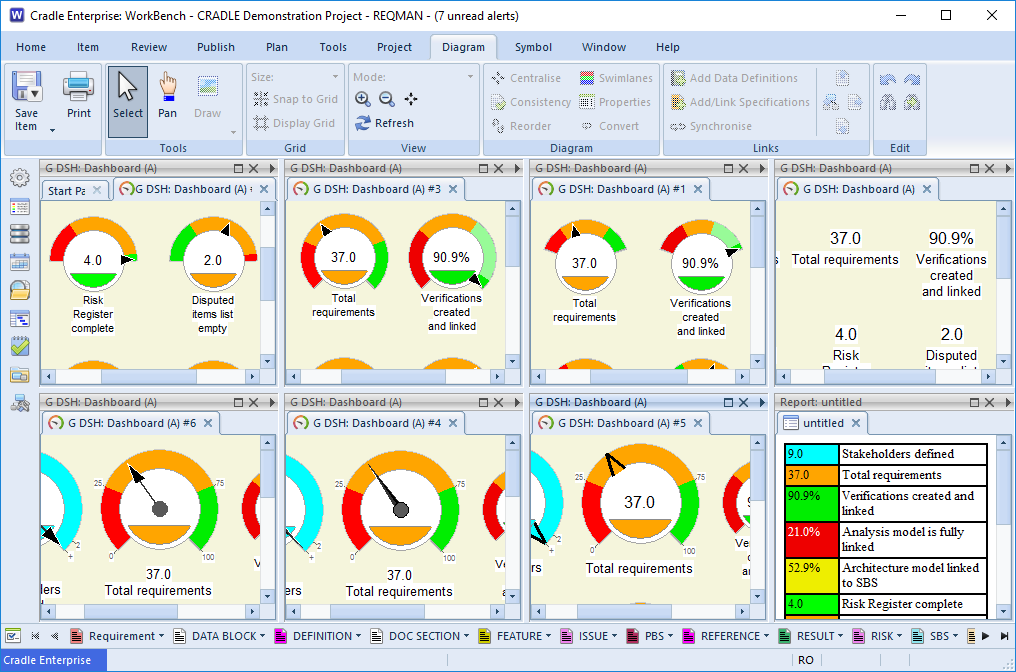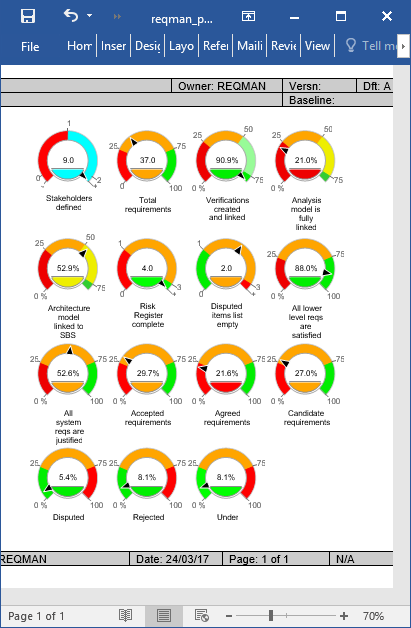Cradle WEBA Module
The Cradle WEBA module provides the means to create custom web UIs that allow users to access Cradle databases from web browsers in a manner that is appropriate to their needs and use cases.
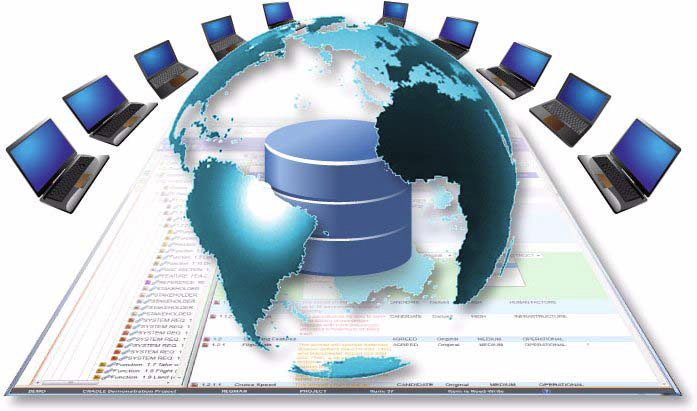
Cradle provides WorkBench as the means to access databases and provides many choices to create a customised environment, including start pages and the phase hierarchy. However, WorkBench is not suitable for all users:
- Users may not want to install Cradle
- Users may be remote from the Cradle system and WorkBench may not provide acceptable performance (despite server-side processing)
- Users may not allow Cradle to communicate through their firewall
- WorkBench provides more functionality than needed and, therefore, appears too complex
Why use Web UIs?
So there are at least three reasons why a project may wish to create web UIs:
- IT restrictions in the use of WorkBench
- Performance needs of remote users
- Provide simple UIs tailored to the needs of specific user groups
Cradle allows web UIs to create, manipulate or view database information. Each web UI is created to meet the needs of a group of users, either to offer a wide range of UI controls to provide a flexible and powerful UI so users can perform many tasks, or a simple UI that allows users to perform perhaps one or two tasks very quickly and easily.
All web UIs are zero thickness, with no client-side code. There are no browser add-ins or plug-ins needed.
Creating Web UIs
Any number of web UIs can be created. Each is associated with a project-specific user type. Each Cradle login account is also associated with a user type. When a user connects to the Cradle Web Server (CWS) and logs in, the CWS serves the web UI defined for the user’s user type, or a default web UI.
Therefore, the CWS can serve many, potentially very different, web UIs to its users, based on their user types.
Users login to a web UI with the same username and password used with non-web tools. Web-based users have the same access rights to items and Cradle operations as users of non-web tools such as WorkBench and utilities.
Web UIs are created from templates and building blocks provided in the Cradle WEBA module. The module also includes two example web UIs:
- A web UI using all blocks to offer a powerful and flexible environment for engineers
- A basic UI providing controls over page layout, item creation, viewing and reporting
Using the Cradle WEBA Module
In the example web UIs, users can create, view, edit and delete items and they can manipulate and follow cross references:
Users can navigate through the database using the phase hierarchy, the master tree, or using a table-based browse mechanism,
Items edited in web UIs are locked in the same way as non-web UIs and the API, to prevent simultaneous update by other web or non-web users.
Tables of items shown in web UIs will load into Word and Excel as hyperlinked documents.
Web users can create and use the same queries as non-web UI users. All query processing is server-side in the CWS to optimise the performance for each user.
Views created in WorkBench can be used in web UIs. Items can be edited in table views. Items can be shown in user-defined forms. Binary data can be modified and uploaded in a web UI. Rich text can be shown in web UIs.
Diagrams are shown in SVG. Diagrams can be zoomed and panned. Hyperlinks in each diagram symbol allow users to navigate to child diagrams and from symbols to their descriptions in data definitions and specifications.
Change histories are also fully supported, together with all collaboration facilities, including discussions and alerts.
Authentication to web UIs can use LDAP and support single sign-on. Access to web UIs can be limited to specific proxy servers, network interfaces and remote hosts.
Cradle provides cradle:// protocol URLs that allow direct access to items and query results by external tools.
Feature Summary
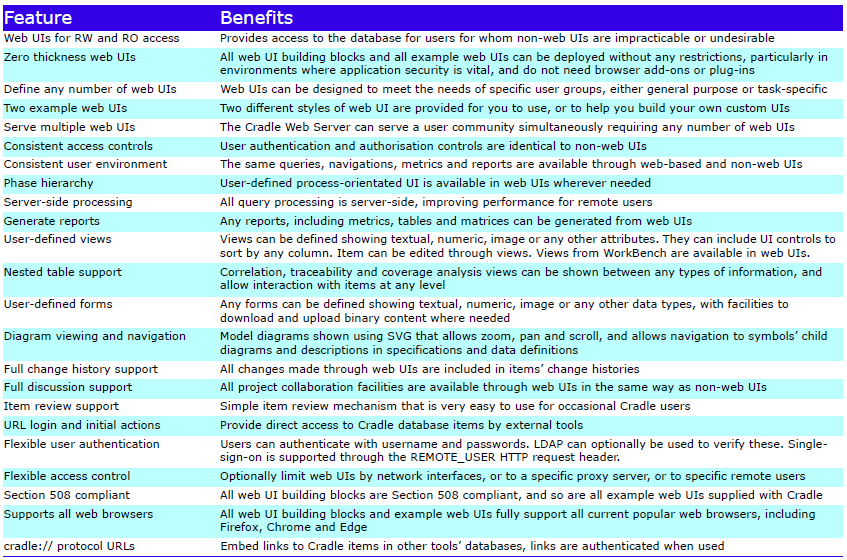
Please contact 3SL for further information about adding a Cradle WEBA module to your existing system.