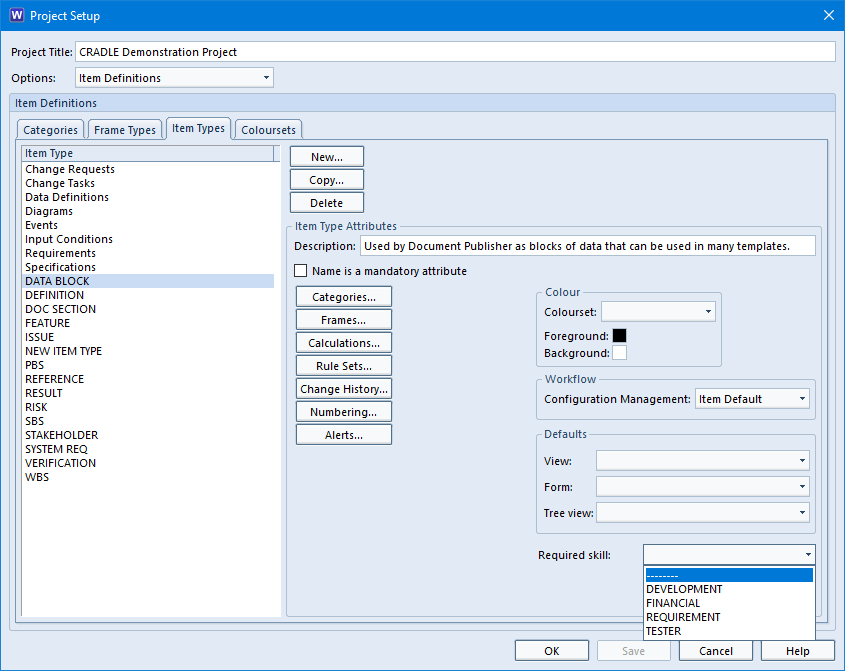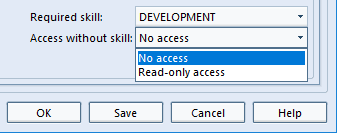If you require only some users to be able to make a change to a category or categories, then you can use a skill to stop other users from accessing it but they will still be able to see the options set.
Setting the skill on a category
In Project Setup, select the Item Type the category is set for. With the Assign Categories dialog open, select the category you wish to restrict. There is a ‘Required skill:’ option which can be set differently for each category in each item type. This means that a category can be used Requirements and SYSTEM REQs but have different skills for each item type and so can be altered by different users.
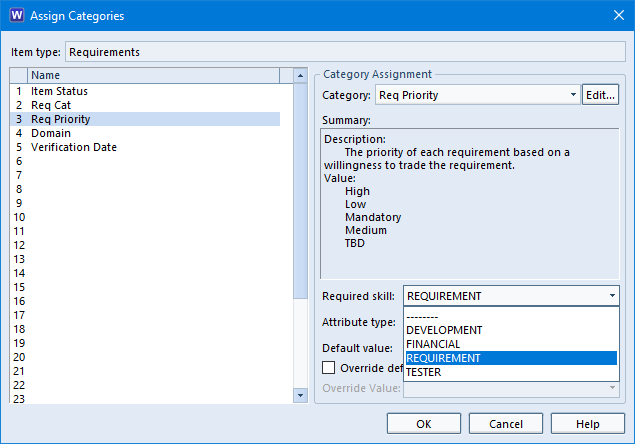
Once Project Setup is Saved and Closed any users that now login, that do not have the required, will be able to see the option set but not alter it.
Using the DEMO project as an example, I set the category skill for Req Priority to REQUIREMENT. The ADMIN user does not have the REQUIREMENT skill and so once set, is able to see the as option set but not able to alter it.
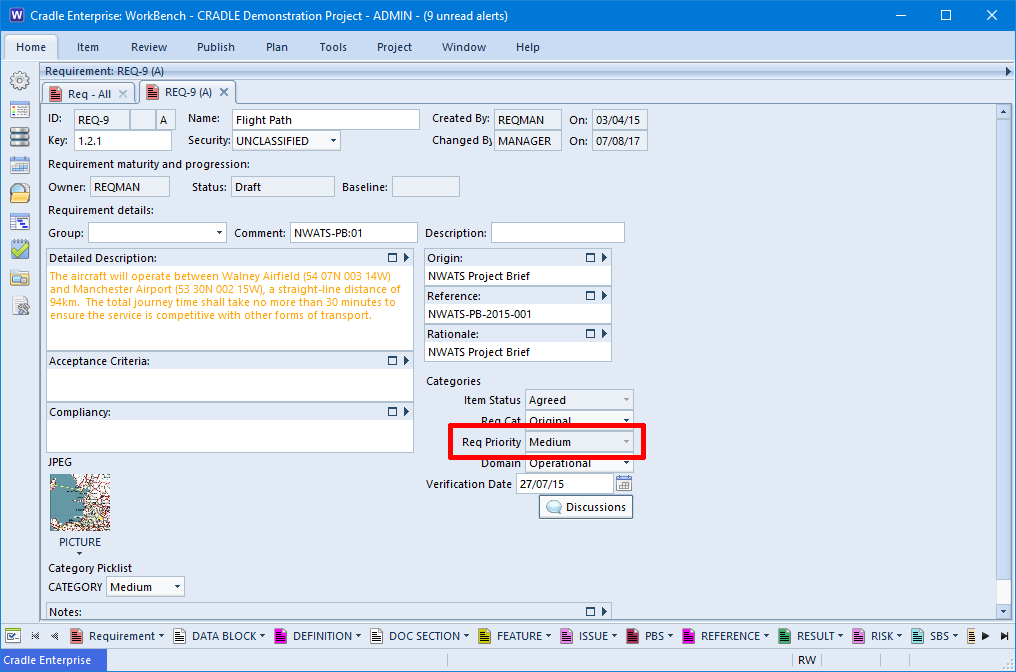
When logged in as REQMAN who does have the REQUIREMENT skill, they can see and alter the category option.
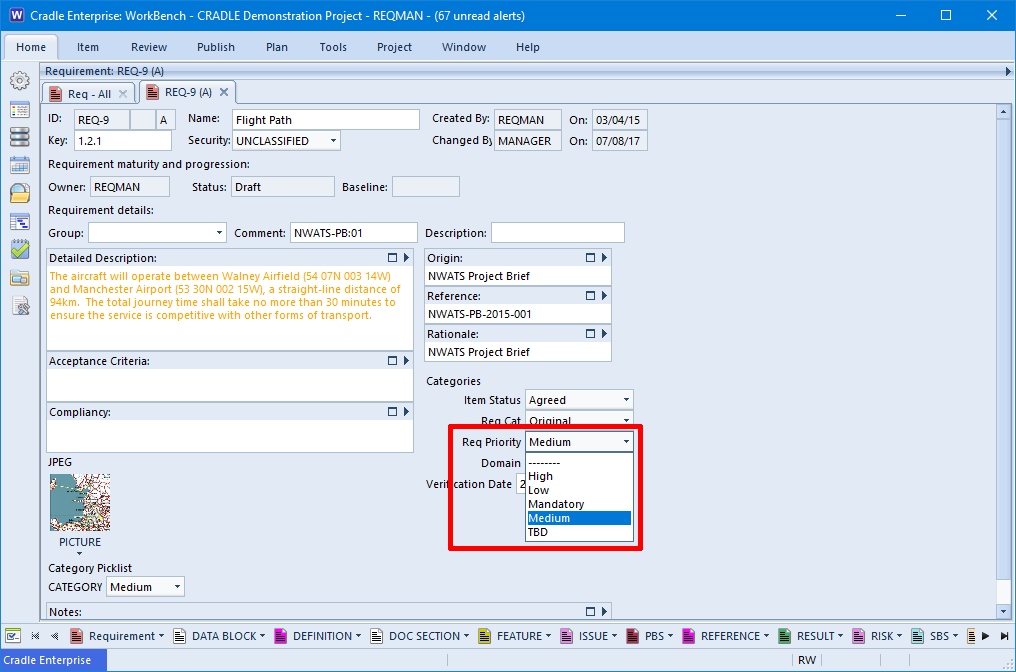
This restriction works throughout WorkBench including in queries, forms and Item Properties.
This also works in Web Access forms and queries.