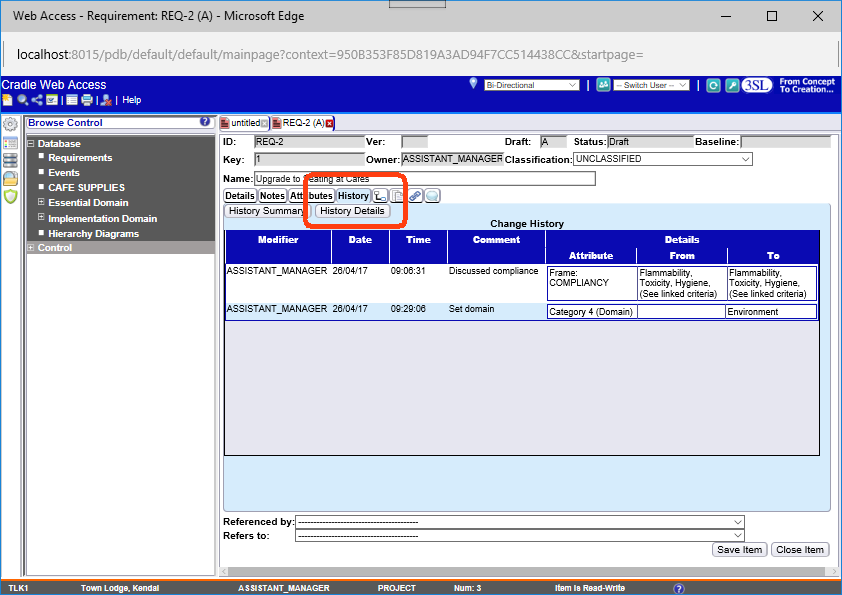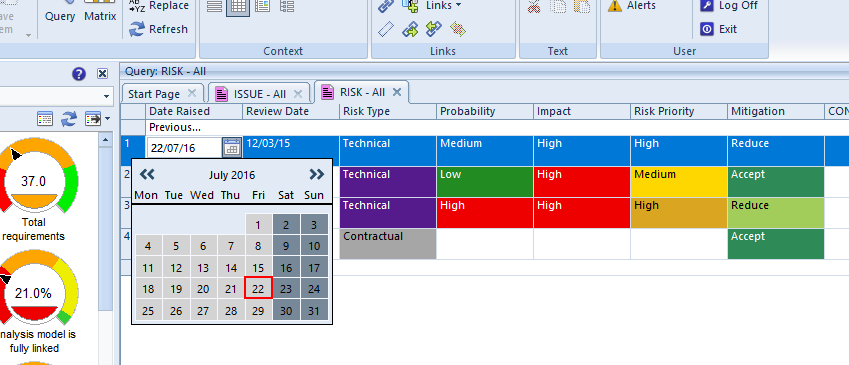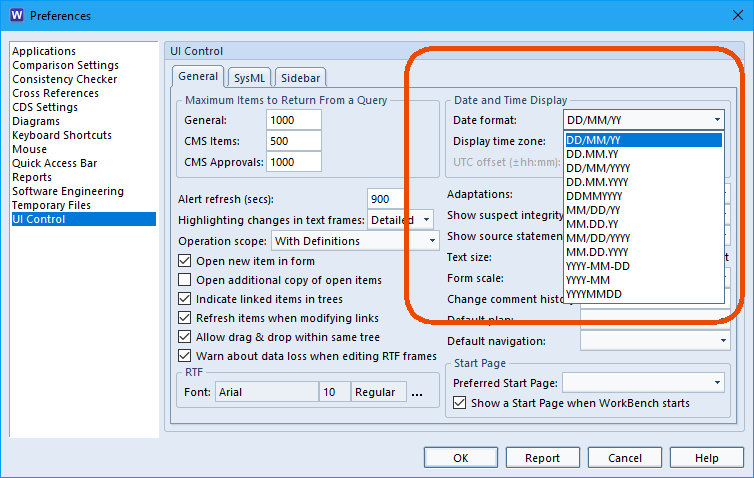Who Changed That? When? Why?
When working in large teams or over a long period an item’s edit history is very useful.
Each item type can have history turned on in the Project Schema via the Project Setup dialog. Users can choose what stage to enable history, Never, Always, Changing draft items that have a baselined instance, Named category matches specified value.
Right clicking on the item and selecting the History -> View Item History. The resulting dialog shows who changed the item on what date and what time. It also displays a comment (This can be made mandatory) entered at the time of editing. If an entry is selected in this list, full details are shown in the lower half of the dialog. If there are a large number of changes, the filter at the top of the dialog can aid finding a relevant change.
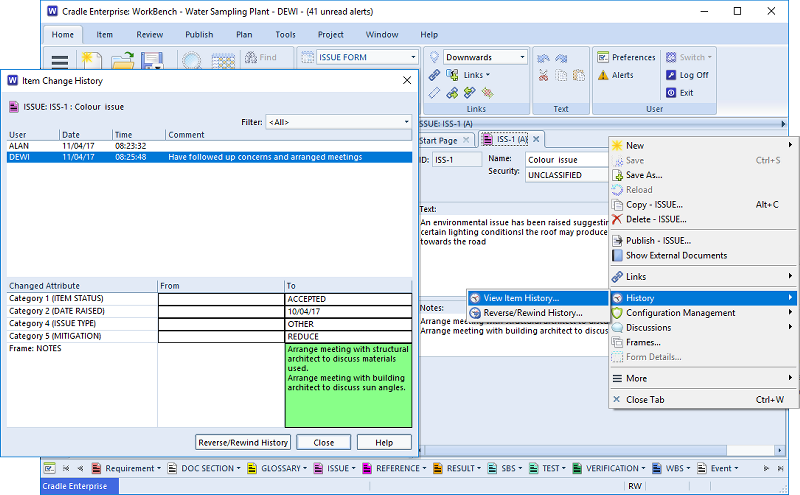
Item History in a Web Browser
Web Access allows you to see an item’s history too. This functionality is in our shipped web UIs. It can be added to your own custom UIs, see the ‘history’ template information.