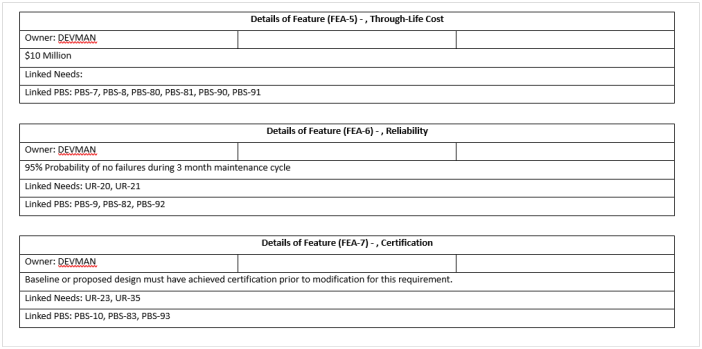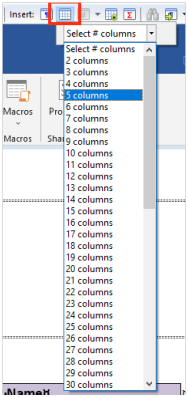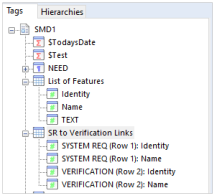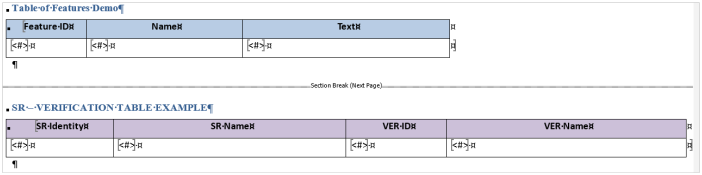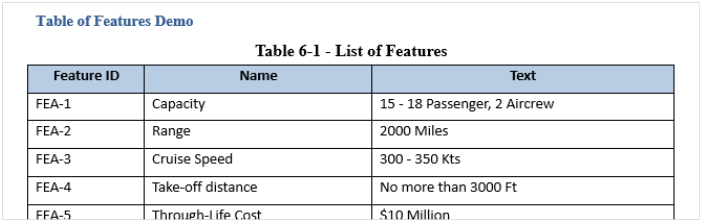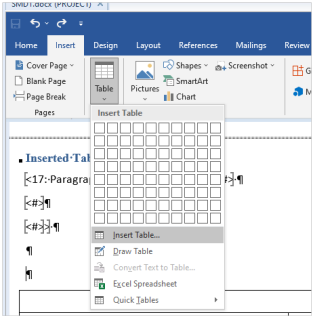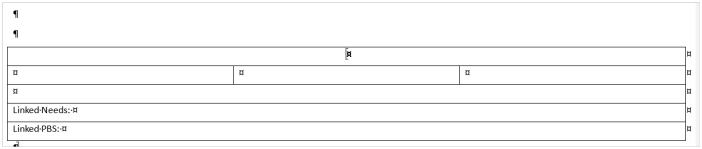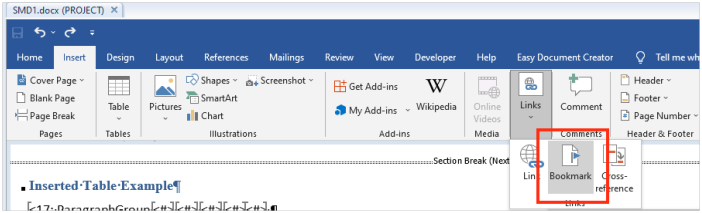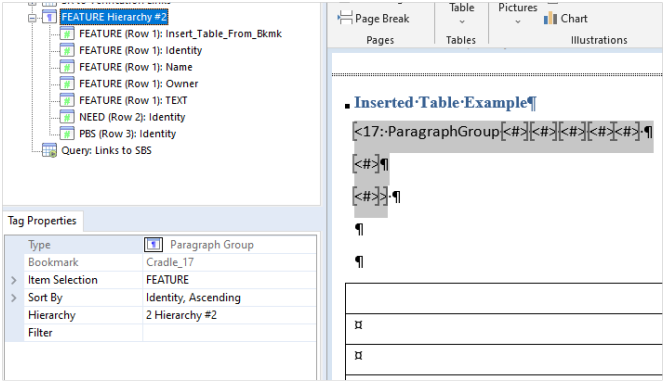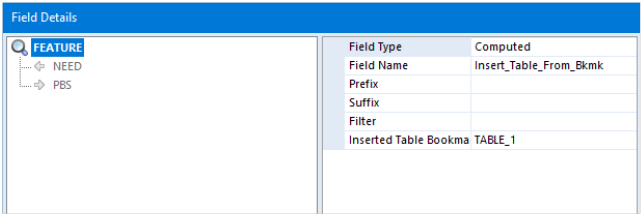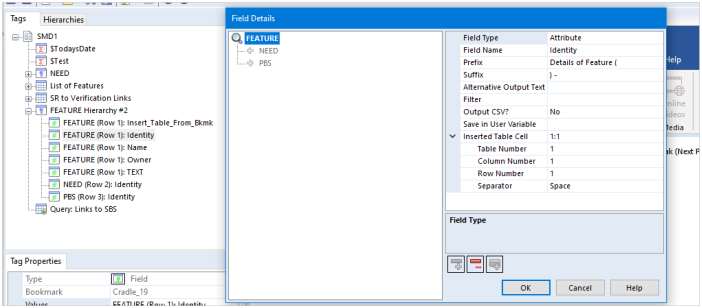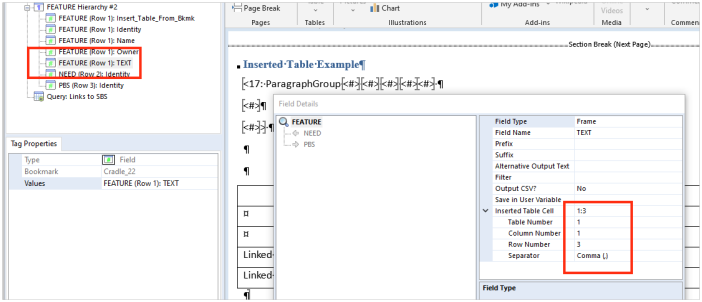Generating Document Publisher Tables
There are various methods of generating Document Publisher tables. This short post provides a brief explanation of the following methods:
Table Tag
A Table tag allows you to generate uniform tables where the resulting items are reported in rows. This can be a list of individual items or links to other items using a defined hierarchy. Below shows an example definition of both.
- Insert a Table tag:

Insert Table Tag button - Add Field tags into the table cells:

Field Tags 
Tables in Document Publisher This will output the examples below:

Table showing FEATUREs
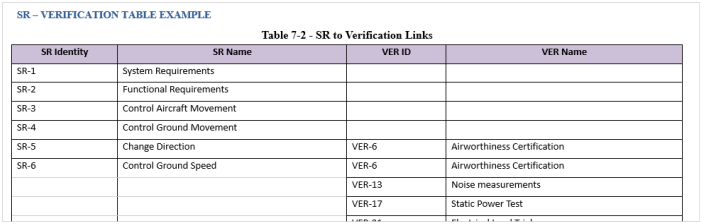
WorkBench Table Tag
Many tables will probably have been used as a result of queries in WorkBench. For example, one shown here is a list of System Requirements linked to SBS items:
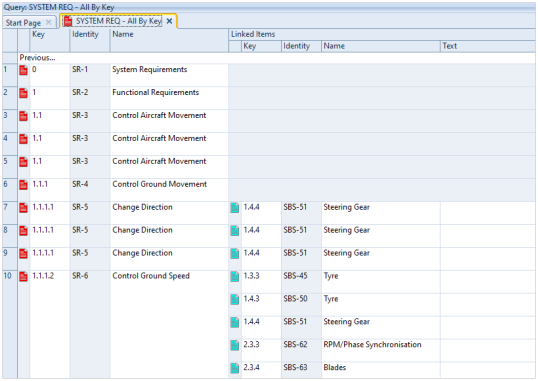
These tables can be used as a WorkBench Table tag in a Document Publisher output:
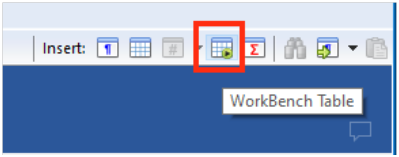
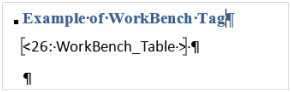
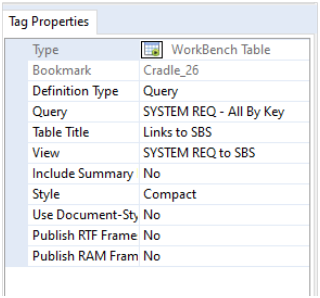
This is a quick and easy method of producing tables without any need for defining Field tags as the table attributes are already defined in WorkBench. An example output is shown below:
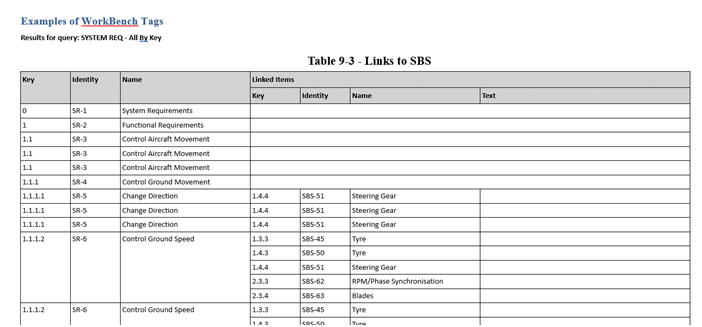
Inserting into Table Cells
Document Publisher also provides the ability to insert data into table cells by the use of a special Computed Insert_Table_From_Bkmk Field tag. The steps to achieve this are:
- Insert a Word table and format as appropriate:

Word Insert Table option 
Inserted Word table - Highlight the table and insert a Word bookmark:

Insert Word Bookmark option - Before the table, insert a Paragraph Group tag and define the item type that you would like to shown in the table. For example – FEATURE items:

Example Paragraph Group tag - The first Field tag is very important as this specifies that the fields are going to be inserted into the table using the bookmark TABLE_1 that was defined. In this example, we also create a hierarchy to show linked NEED items and PBS items:

FEATURE hierarchy - In subsequent Field tags, you can insert into a specified row and column of the table. In this first tag, it is inserting the FEATURE identity attribute into cell column 1, row 1:

Inserting FEATURE identity - You can see here that another one of the Field tags is inserting the FEATURE TEXT frame into column 1, row 3 of the table:

Insert FEATURE TEXT frame
Once you have specified all of the cells to be populated in the table, this can then be published like the example shown below: