You can find items in a Cradle database by running a query. For example, you can use the pre-defined queries in the Quick Access Bar at the bottom of the UI. Once the query has run, the results are shown in a display style. Document style is one of the four styles available:
- List style
- Table style
- Document style
- Tree style
A view is used to specify which parts (attributes) of the items will be shown. A display style controls how these attributes will be displayed, and the facilities that are available to you.
Document Style
This is the second most flexible of all the display styles. It displays each item as a set of one or more rows and one or more columns (as controlled by the view), with invisible borders around each of the cells. You can edit items directly in this display style.
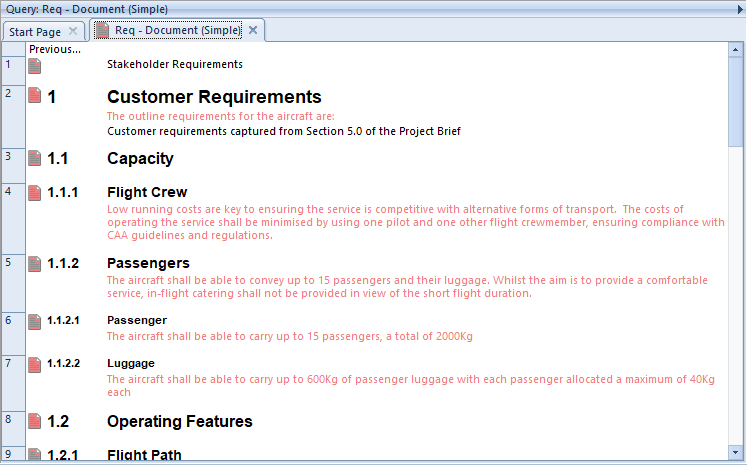
This display style is similar to table style, except that:
- The height of each item’s row is set by the information to be shown. So some rows are shallow and other rows are deep. If an attribute contains no data, its height will be close to zero.
- Different sized fonts are used to display the first row in the view. The size of the font is based on the level of the item being shown. This level is based on the number of dots (periods) in the first attribute shown in the row. This is typically the Key, or whatever attribute you may have specified to hold the item’s hierarchical number.
- The borders around the rows and columns are invisible
For document style, you should use views that show attributes in successive rows, rather than successive columns. For example:
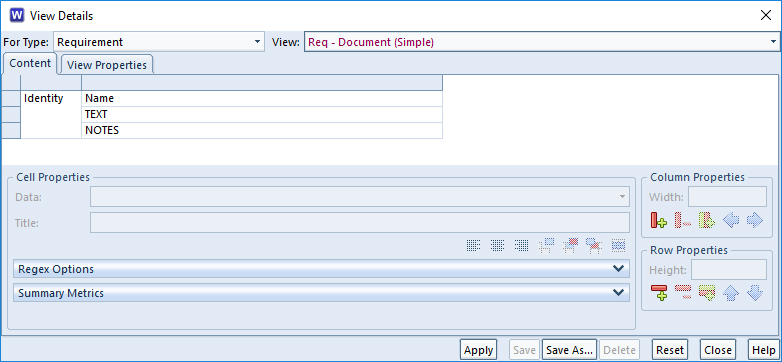
The result is that items are displayed in a style that looks like a document, with large font for section headings and smaller fonts used for subsection headings.
To have items displayed in this style:
- Specify it in the query to be run:
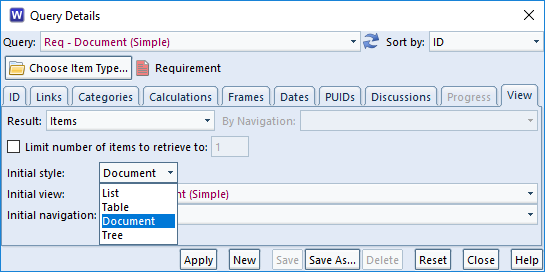
- Also, select it from the Context group in the Home tab:
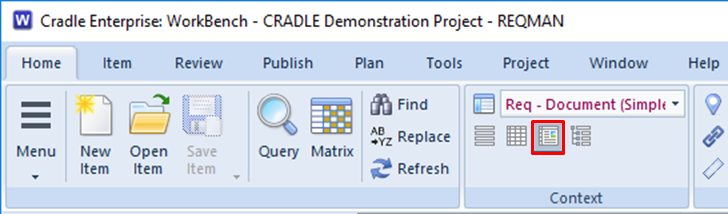
- Or, right click and choose Style -> Document from the context-sensitive menu
- Finally, press CTRL and 3
Facilities
Document style provides a wide range of faciltiies.
Selecting Items
- Use the left mouse button to select individual items
- You can select a groups of items by selecting the first and then pressing SHIFT and the left mouse button to select the end of the group
- Press <CTRL> and the left mouse button to select or de-select individual items
Changing the Display
- You can shrink and widen the display columns. Move your cursor to the edge of a column heading and the cursor will become a pair of arrows. Press, drag and release the left mouse button to change the column’s width.
- You can move any row or column in the view. Move your cursor onto any cell border and the cursor will become a pair of arrows. Press, drag and release the left mouse button to move that border.
- By default, all rows are displayed with different heights, you can increase or decrease the height of any row
- You can sort the data in any column. Click the column heading and choose a sort order, either ascending or descending, in either a case-sensitive or case-insensitve manner (this only applies to languages that have upper-case and lower-case characters)
- Tooltips are displayed for each column. Move your cursor into a column heading and after a second, a description of that attribute will be shown. You can enter these descriptions in the schema.
- You can see tooltips for some attribute values. Move your cursor into a cell that displays a category with a pick-list of possible values. A tooltip appears containing a description of that category and category value. You can enter these descriptions in the schema.
Exploring Data
- You can expand rows to follow cross references. Double-click the heading for an item’s row and that row will expand to show one new row for each item linked to the original item. Repeat this as many times as you like.
- You will see the level of any expanded row as the number of dots in its row heading
- You can collapse rows by double-clicking the row heading.
Editing Data
- You can edit items directly Click inside any cell. If you have RW access to the item, Cradle locks the item so you can edit it.
Advantages
The advantages of document style are that it is:
- Flexible. You can adjust the display and sort information.
- Navigable. You can explore the database by expanding rows to follow cross references.
- Editable. You can edit information through the display style.
- Readable. All items are shown with a display height to display their entire contents.
Disadvantages
The disadvantages of document style are that:
- It takes much longer to display than list style or tree style
- The rows displaying information are of different heights, so you may not see many items at the same time. You may need to scroll more than in other display styles.
Summary
Document style is the second most flexible of Cradle’s four display styles, after table style. It is not the quickest style to generate, but it does provide a familiar document-like view of information and a lot of capability.
Therefore, we recommend document style whenever you want to display items in a document format. This can be very helpful for users who are more familiar with using documents, rather than data-orientated tools.

