Concept to Creation
Whatever you are making, whatever service you are delivering, you need a tool that supports your process from end to end. You can’t expect a successful outcome without control of your project’s lifecycle.
Complete End to End Document Processing
Despite living in an electronic world, where the promise was a paperless office, we are often faced with needing to manage documents at a number of points over the duration of the project. This is not surprising, even if we don’t handle hard copy, a document is an tangible object.
Humans relate to the concept of a complete package of information being contained in the document. They generally make good reading if you start at the beginning and read through to the end. Non-fiction documents may be more likely to be read by accessing the index or contents and turning to a page number. Sometimes in an electronic copy there may be a hyper-link to another part of the document. On the whole, however, the format is fixed. You can’t easily re-arrange a document to see its contents from a different perspective, or organise it hierarchically based on a section of your choosing.
Managed and linked requirements, designs, constraints, tests, diagrams and definitions, need to be arranged, searched and traced, to reach our end goal effectively. The ability to see which customer requirements are ultimately verified by a test, or what system requirements are impacted by a customer change to a requirement are invaluable.
Cradle for Your Document Processing
From a document point of view, the triplet of Document Loader, WorkBench and Document Publisher covers the full lifecycle.
- Customers often provide their initial requirements in the form of a MS Word document. Document Loader will parse, tag and link this information as it is drawn into Cradle’s database.
- WorkBench is the ideal tool to develop and design, record and trace your project.
- When the project is at a stage that needs a formatted output, Document Publisher is used.
Continue reading “Full End to End Document Processing”
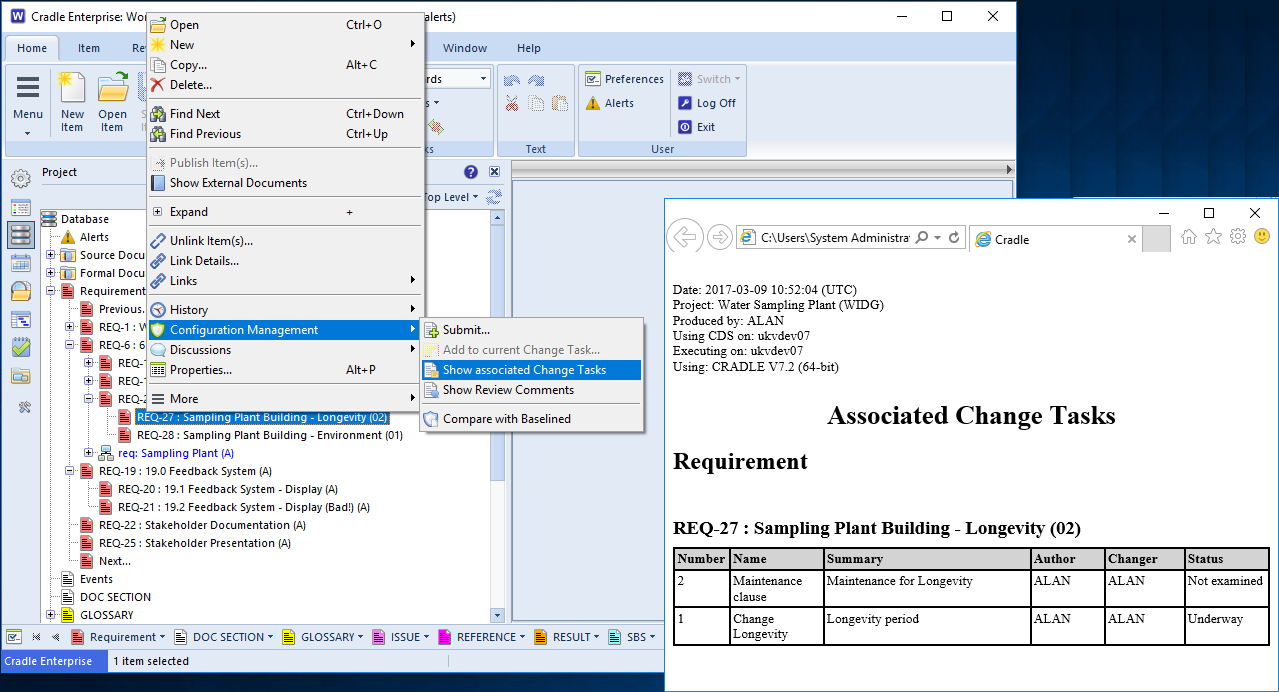



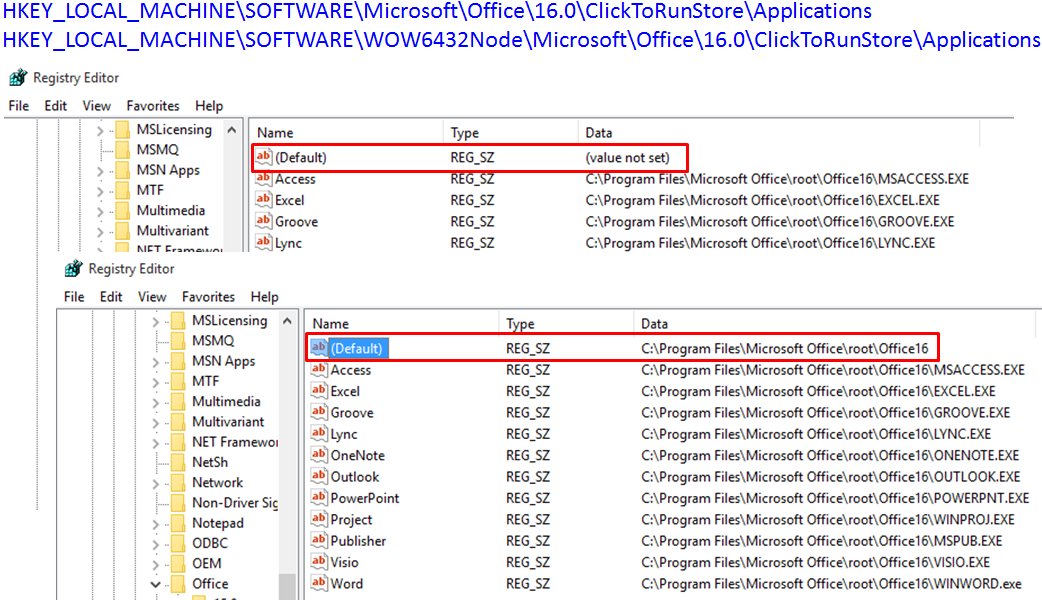

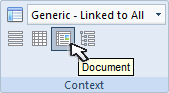 wider or deeper. You can switch to ‘Document View’ mode to increase the cells height to match their content.
wider or deeper. You can switch to ‘Document View’ mode to increase the cells height to match their content.

