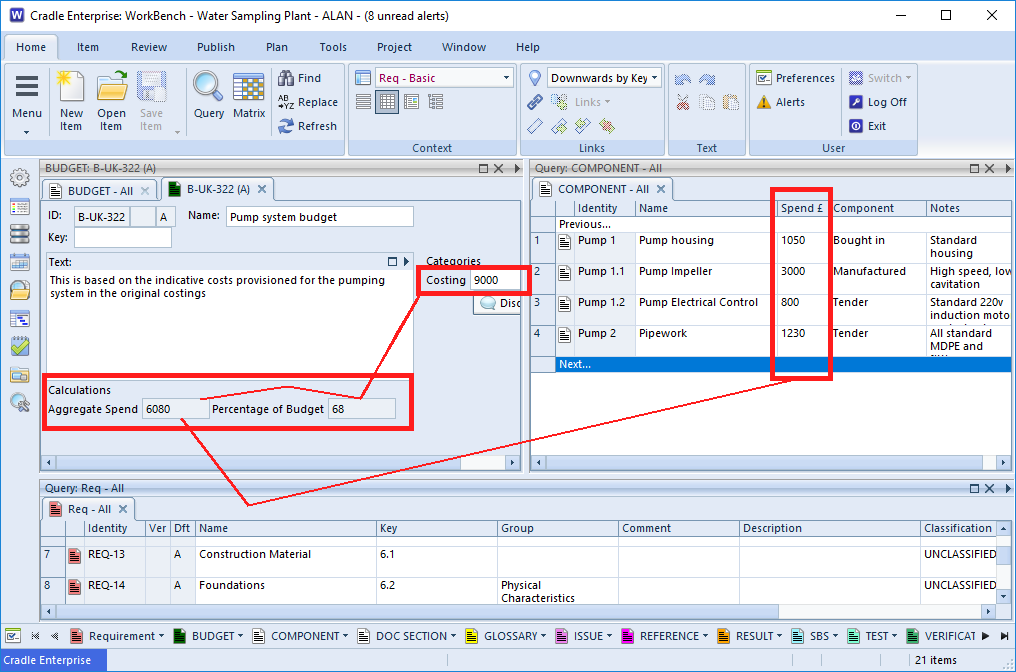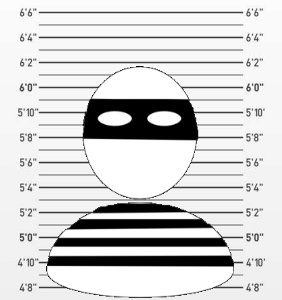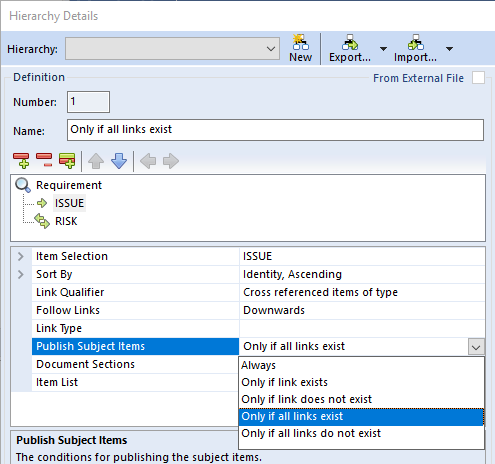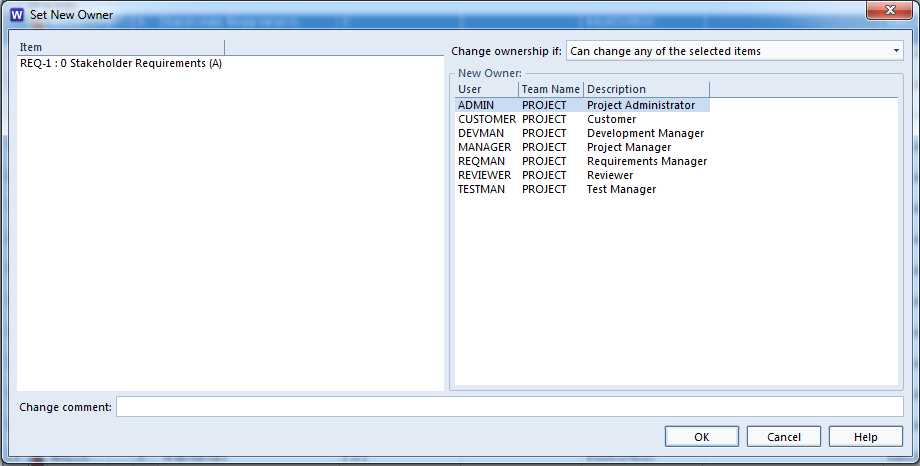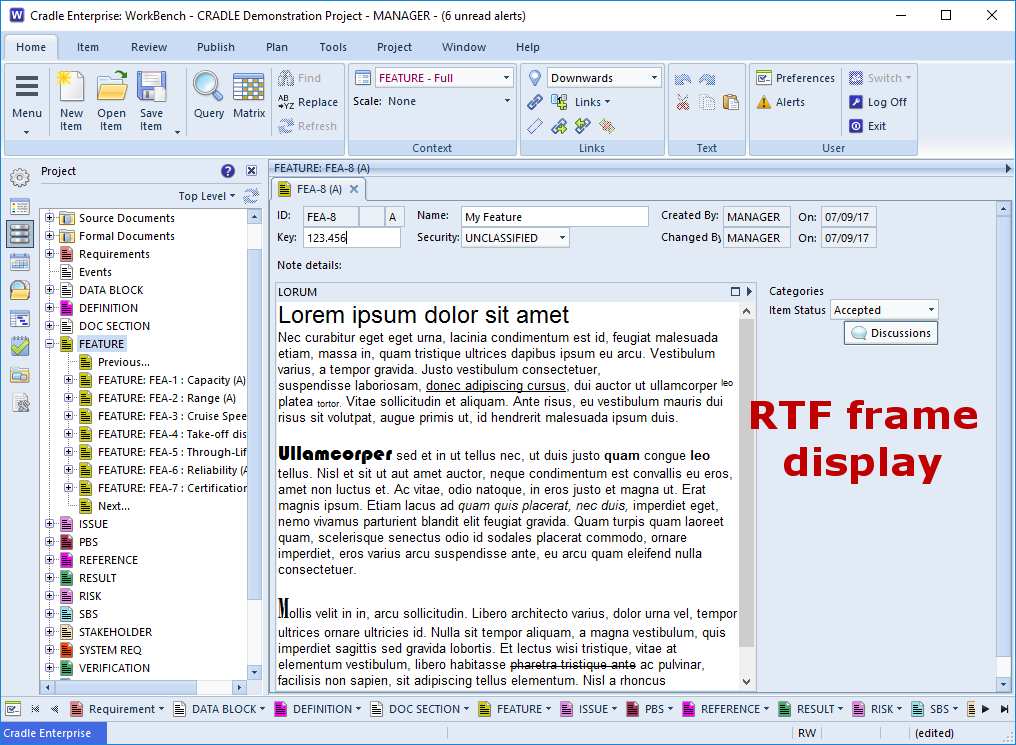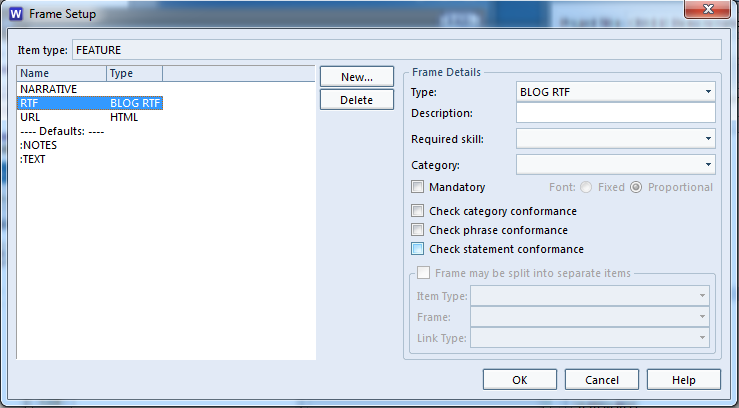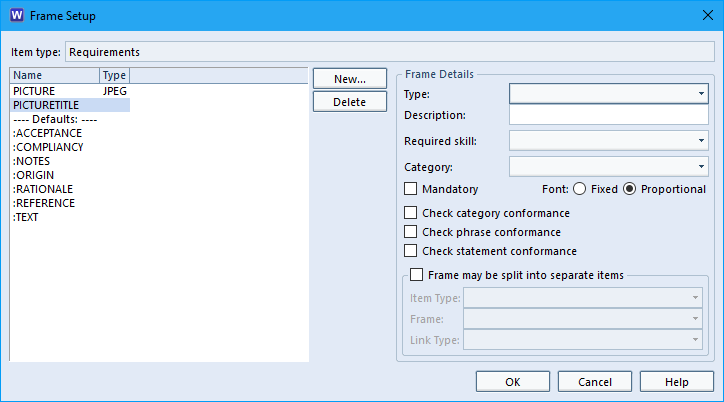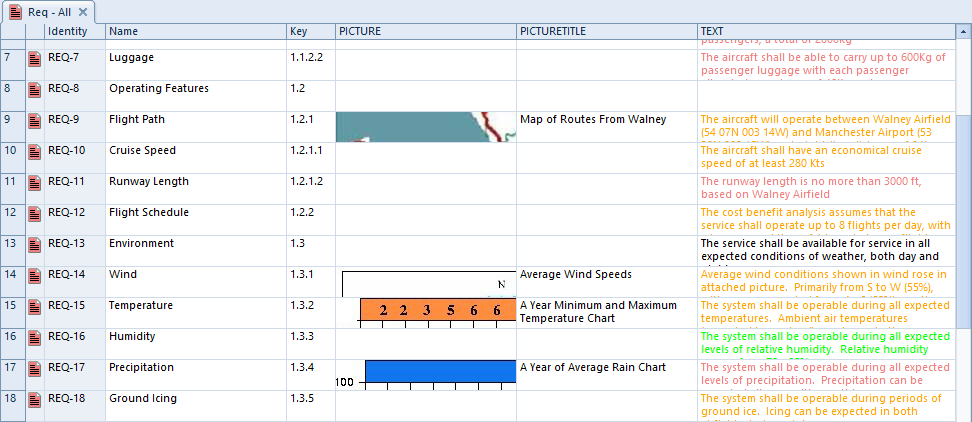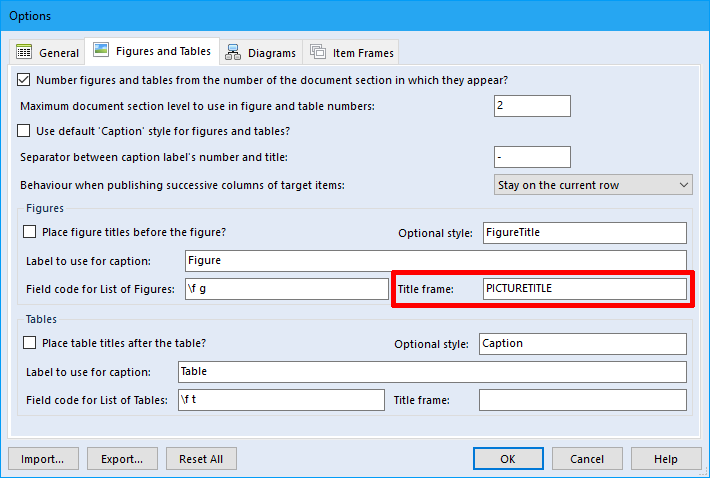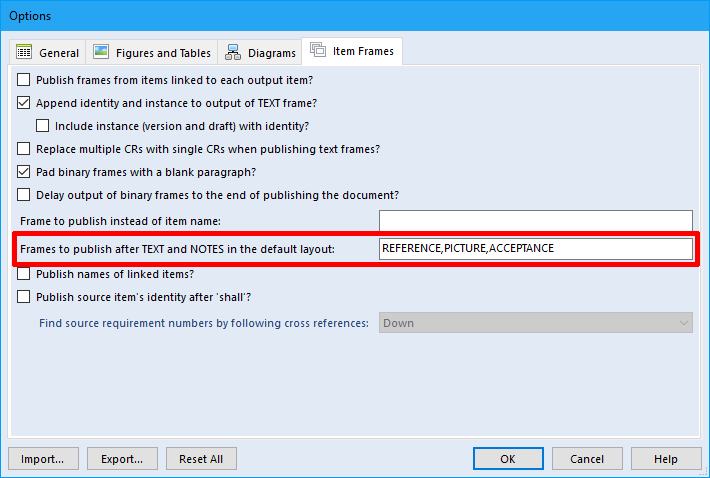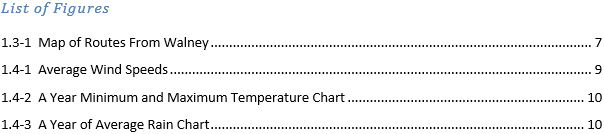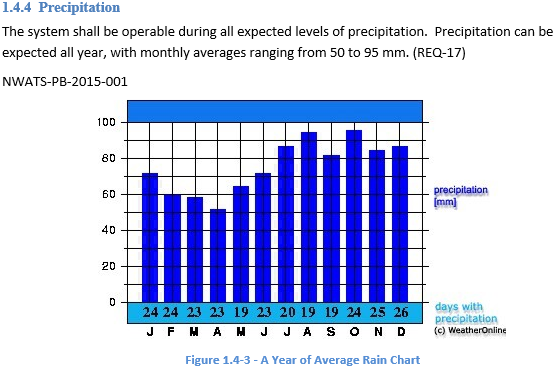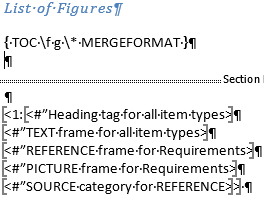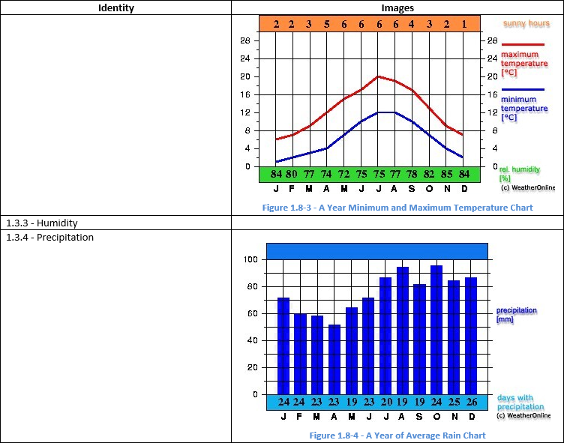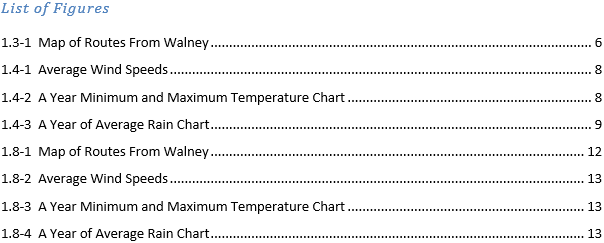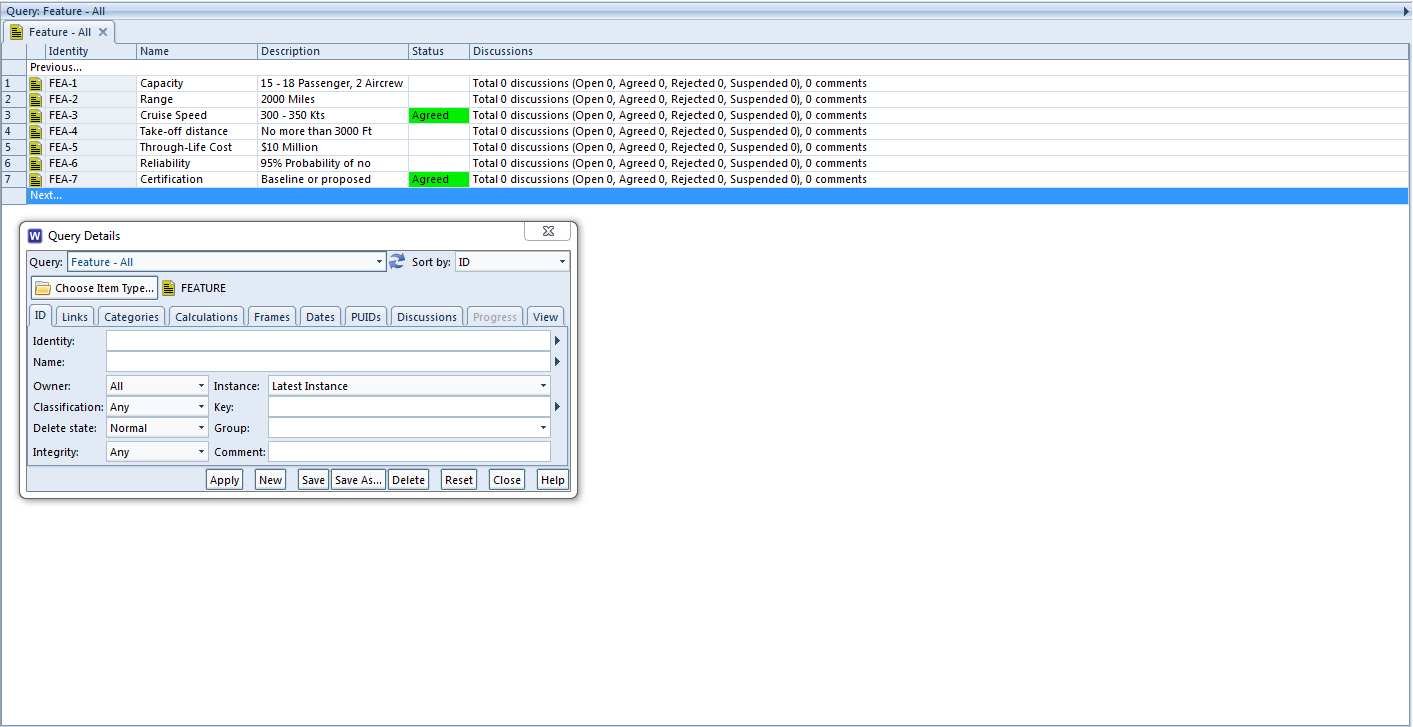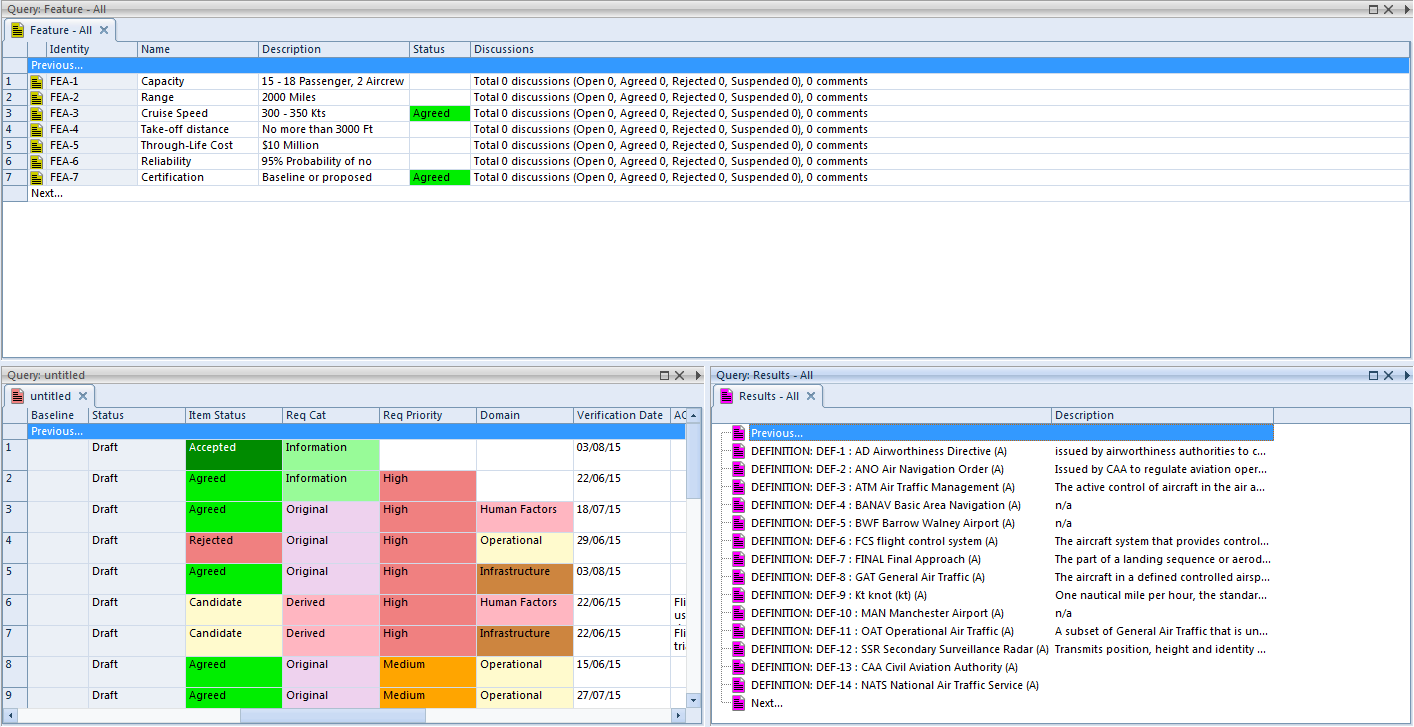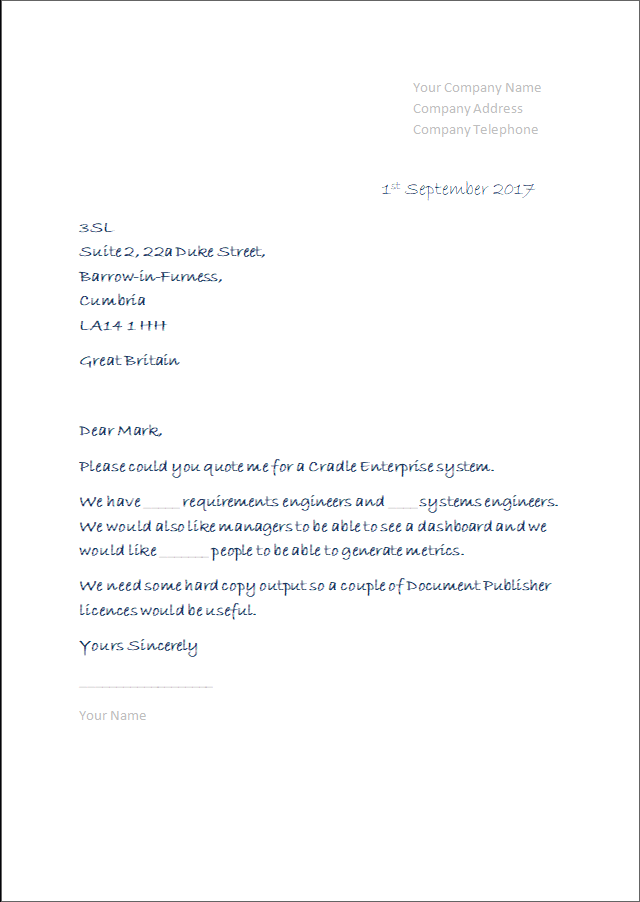Recovering Deleted Items
The recoverable status means that when you delete items, they are not removed from the database, but is placed into a recoverable state from where you can restore the item if you need to. The ability to recover deleted items in this way is similar to the Trash folder you may find on a mail program or Bin on an operating system home screen. When an item is restored all cross references to/from the item are also restored.
To set the recoverable option you need to set the Enable recovery of deleted items option within the Miscellaneous section in Project Setup:
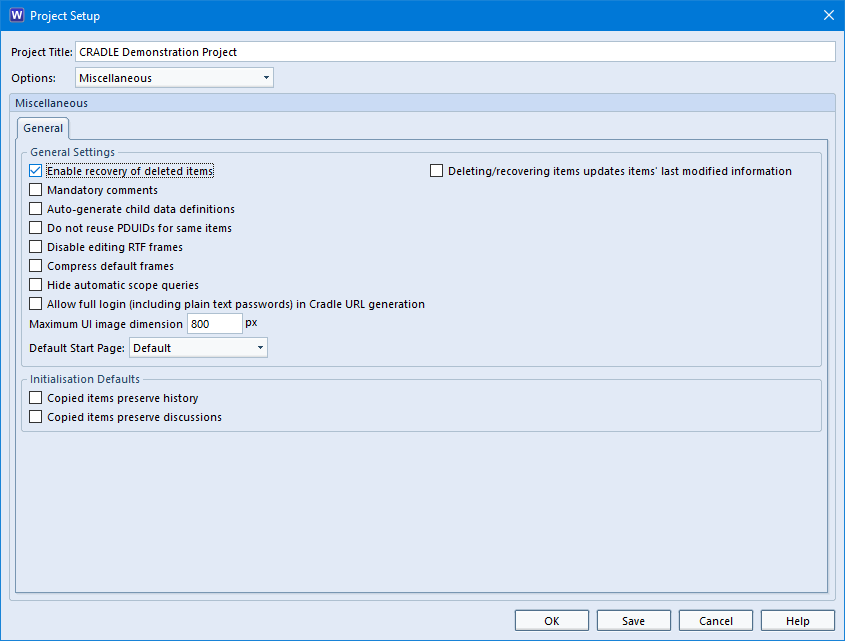
You will notice when you select this option the Deleting/recovering items …. option becomes enabled. This controls whether deleting a draft item (making it recoverable) should also modify the item’s last modifier/last modified date/time attributes. If set, this also affects those attributes when recovering an item, i.e. the date/time will reflect when the item was recovered.
Full Deletion
To really delete items from the database you can either:
- View the recoverable items and delete them, or
- Overwrite with a new item with the same identity as an item that is recoverable (you will receive a warning message so that you do not do this unintentionally)
You can view the recoverable items by using the Delete State element in queries:
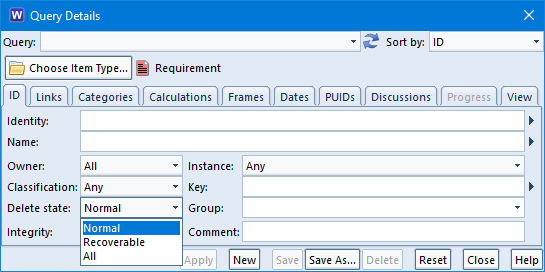
Tip: You can stop users from deleting items by disabling the delete item privilege in user setup. We feel that deleting an item is more of a project admin task and not for general users.
Viewing Deletions
As you can see there are three values:
- Normal (the default) – selects items that are not recoverable
- Recoverable – selects items that are recoverable, that is, the items that have been deleted and which can be restored
- All – selects items irrespective of their recoverable status
Read the Cradle Help for information on how to recover deleted items.
When items are deleted (i.e. placed into a recoverable state) and change history is enabled for that item type, a comment of Item deleted is added to the change history of the recoverable item. Also, if the item is recovered a comment of Item recovered is added to the change history.