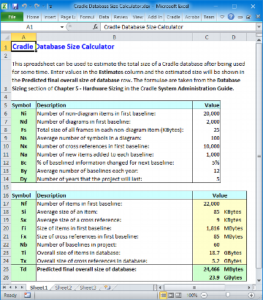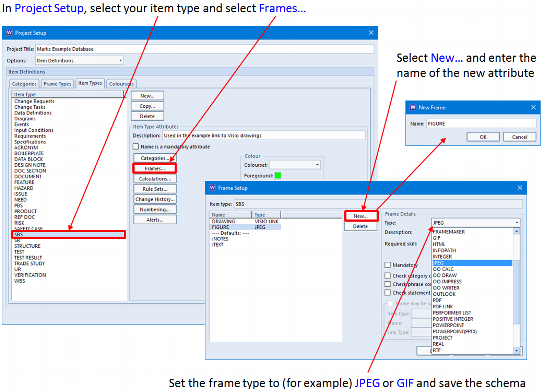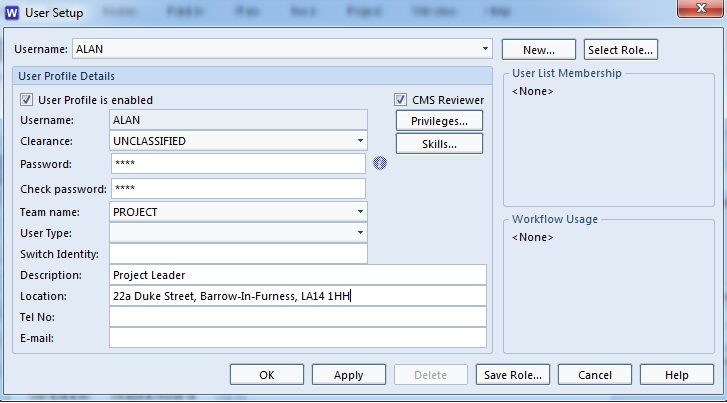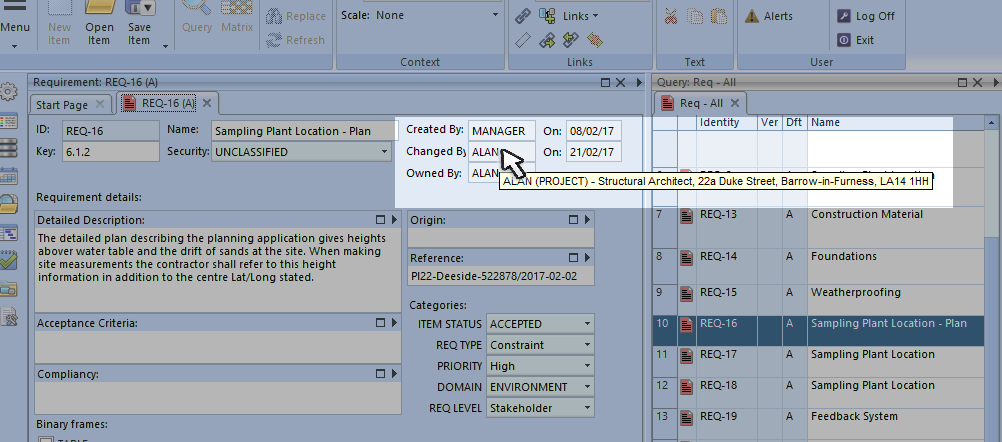We have produced a simple Excel spreadsheet that automates the database sizing formulae from the ‘Database Sizing’ section of Chapter 5 – ‘Hardware Sizing’ in the Cradle System Administration Guide.
You enter estimates for:
– The number and size of the items in your database
– The number of cross references
– The number of baselines you expect to create over the lifetime of the project, and
– The amount of new and changed information in each baseline
and you will see an estimate of the size of your Cradle database at the end of the project.
You can experiment with these values to explore upper and lower bounds for the eventual database size.
If you would like a copy of this spreadsheet, leave a comment below, or send an e-mail to me at: mark.walker@threesl.com
We will include this spreadsheet in future Cradle releases.