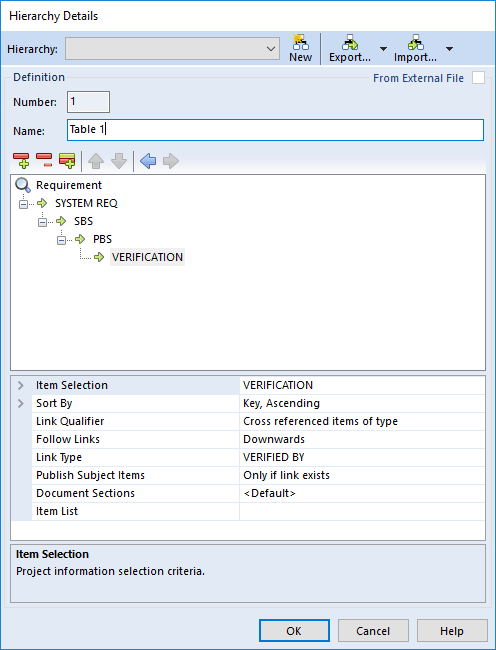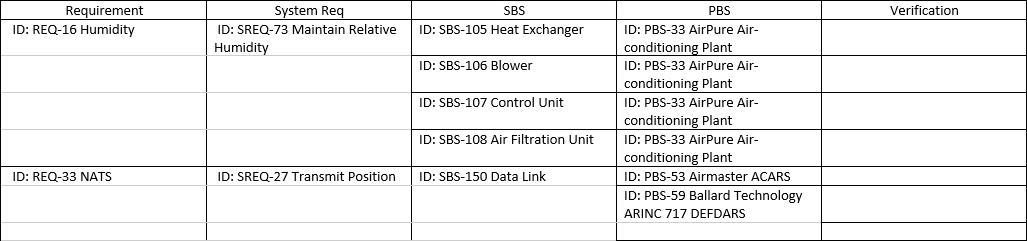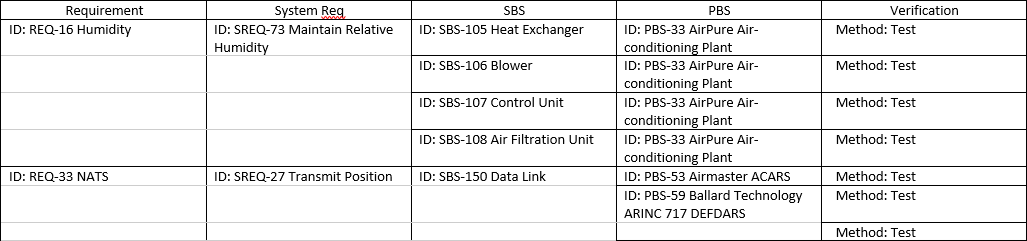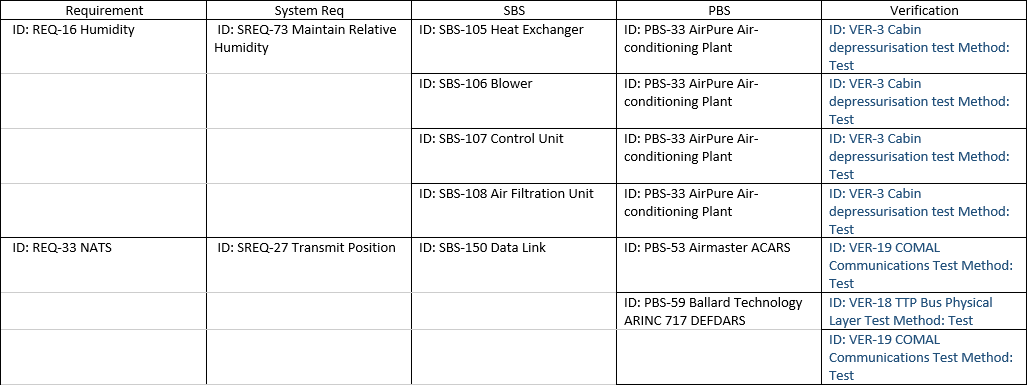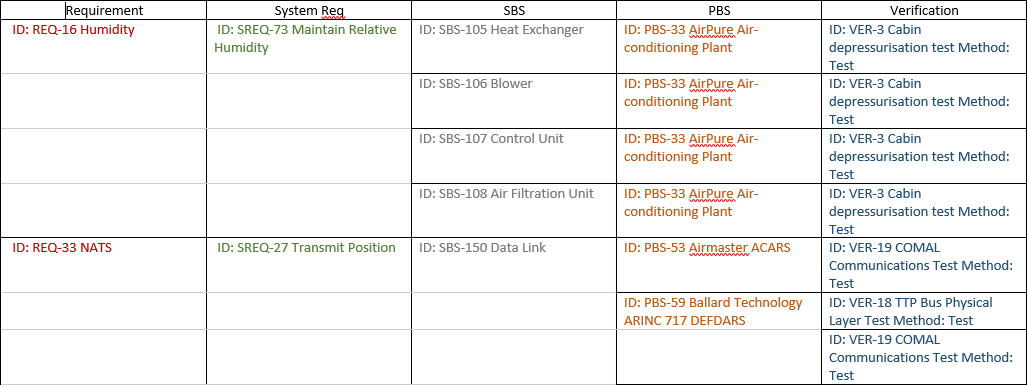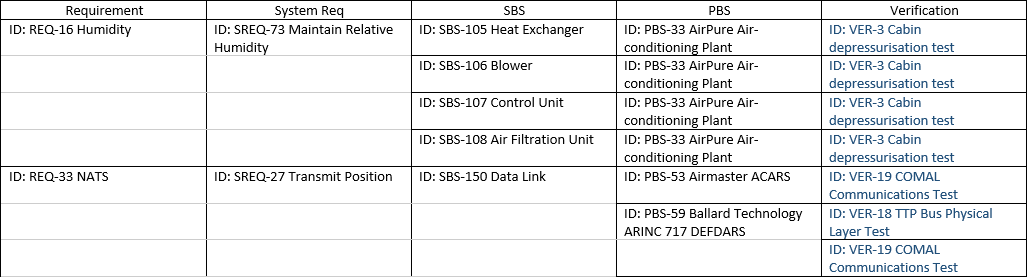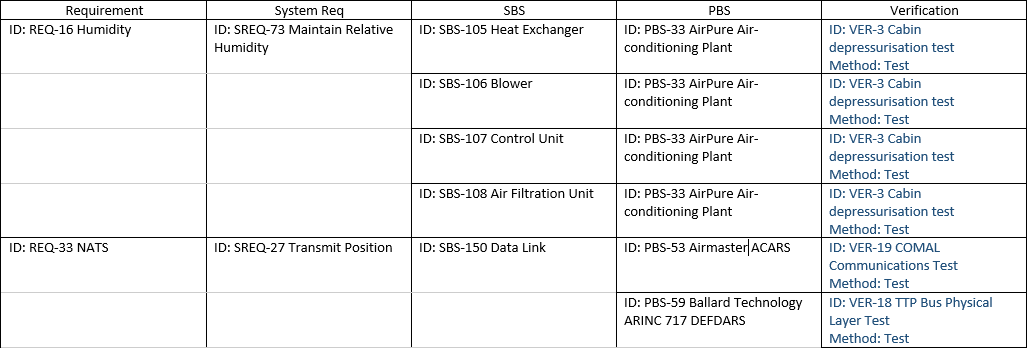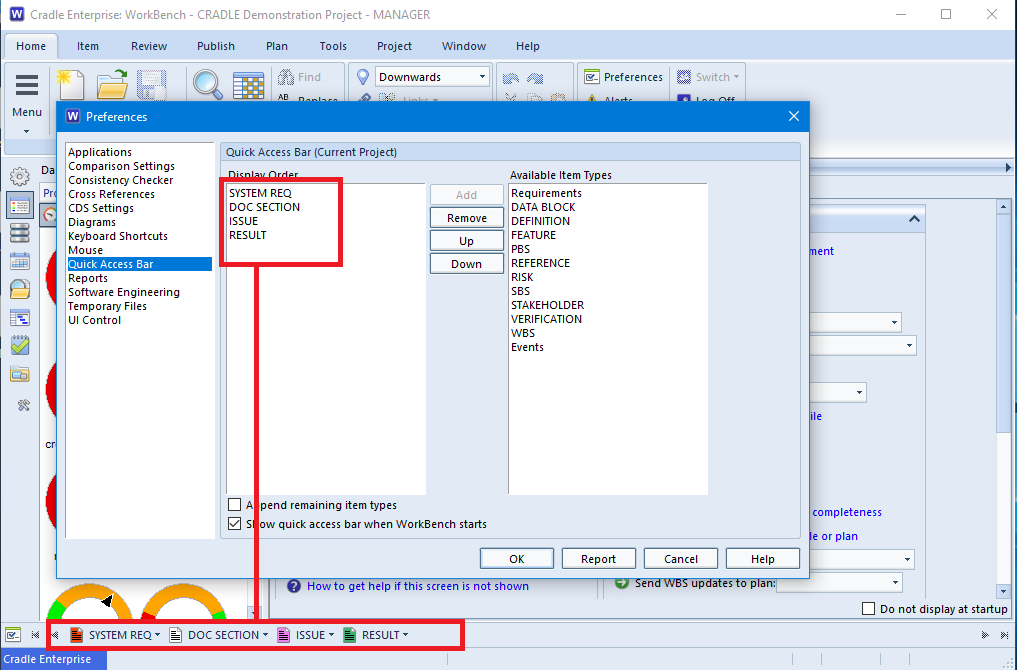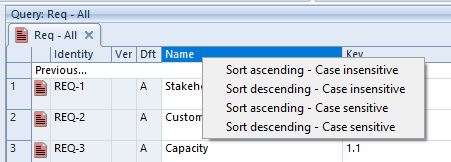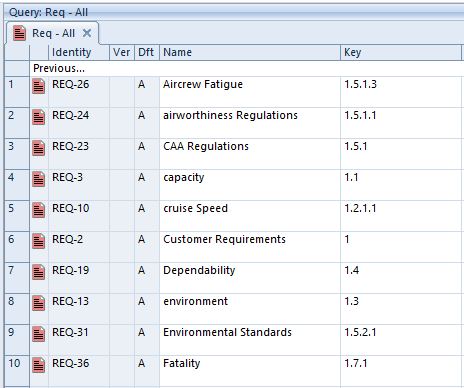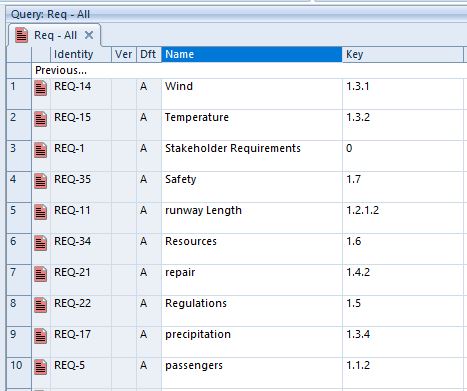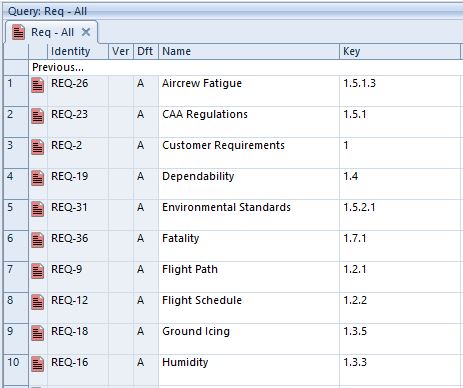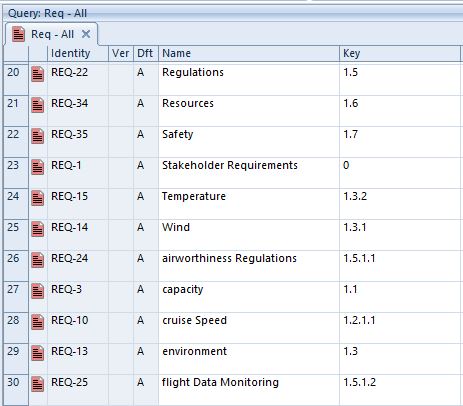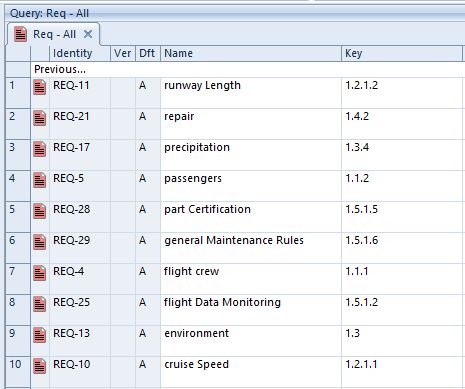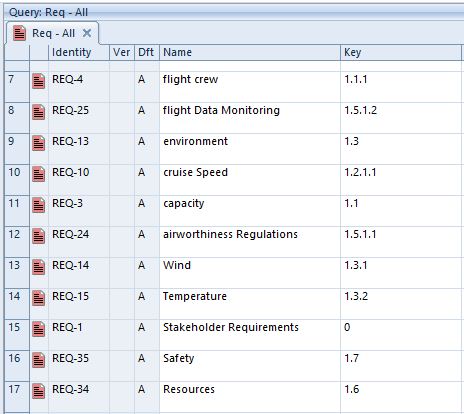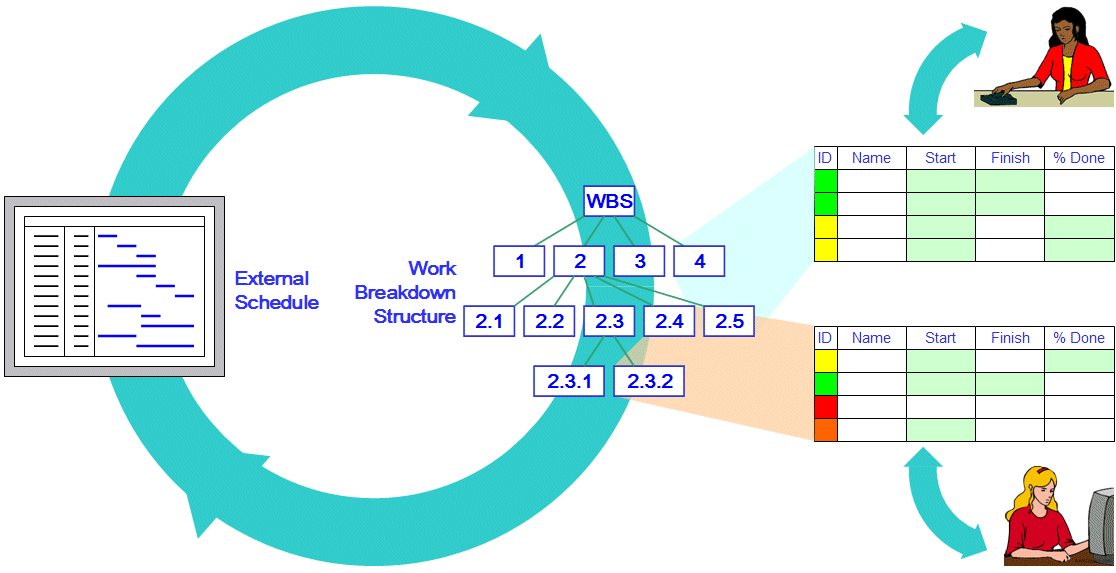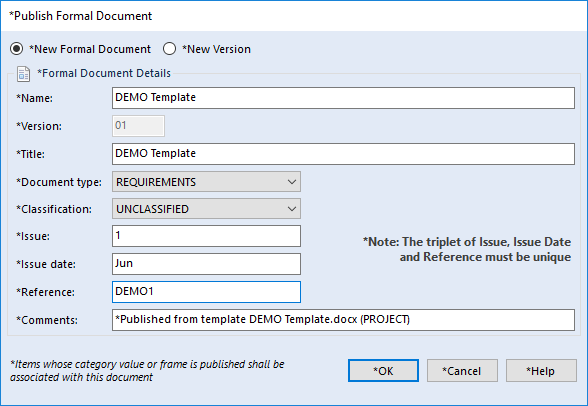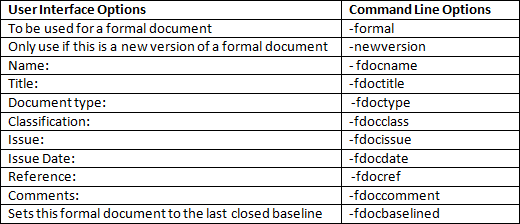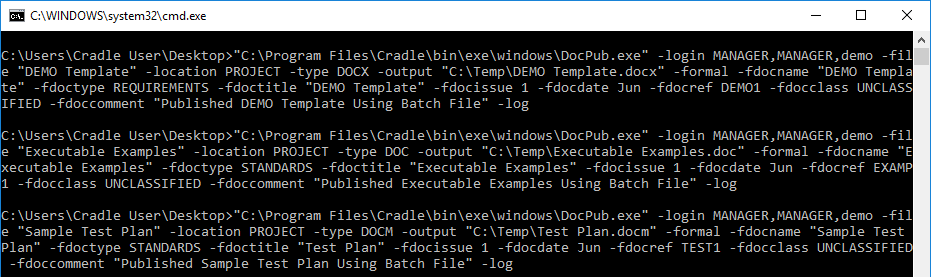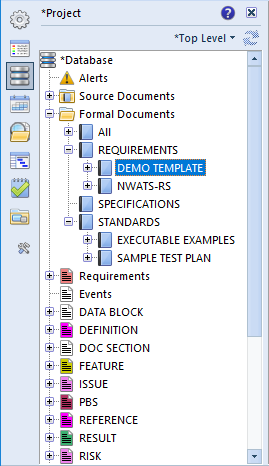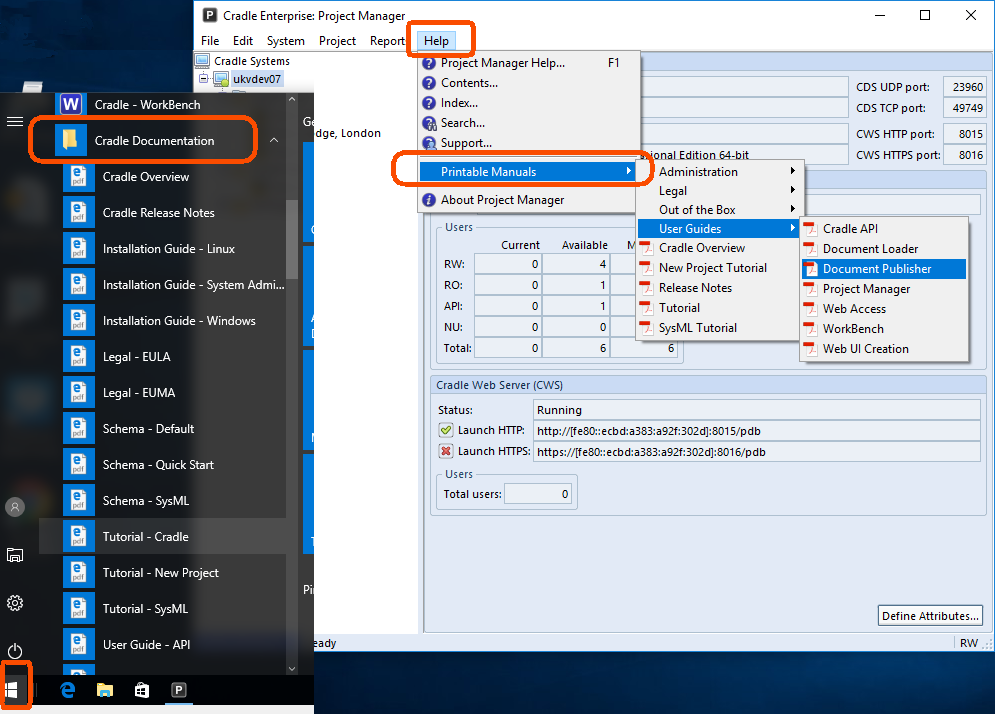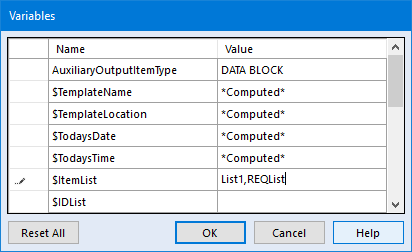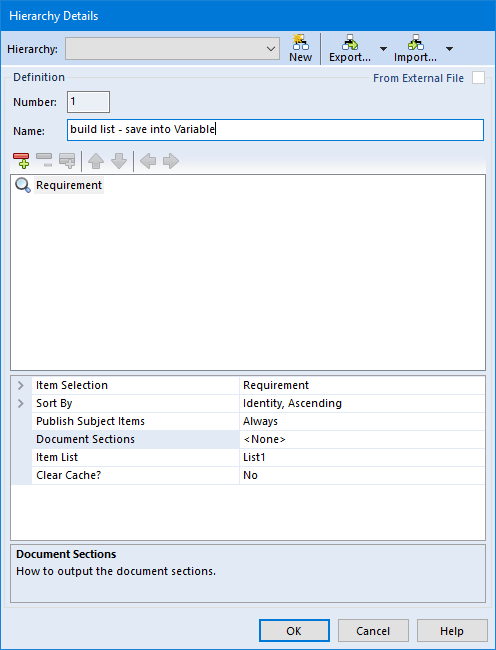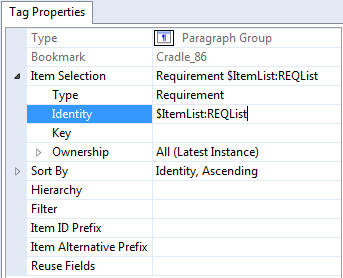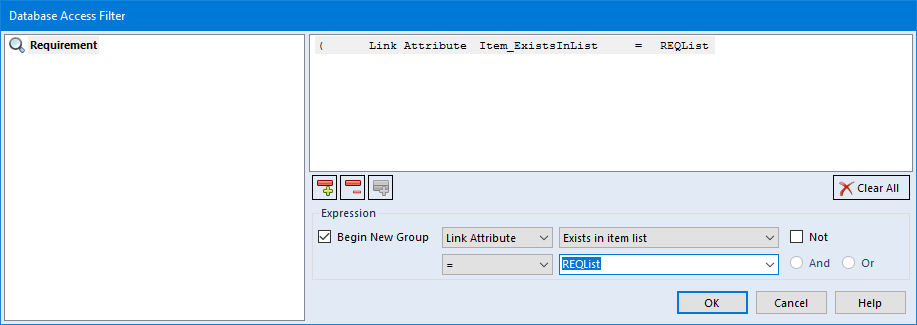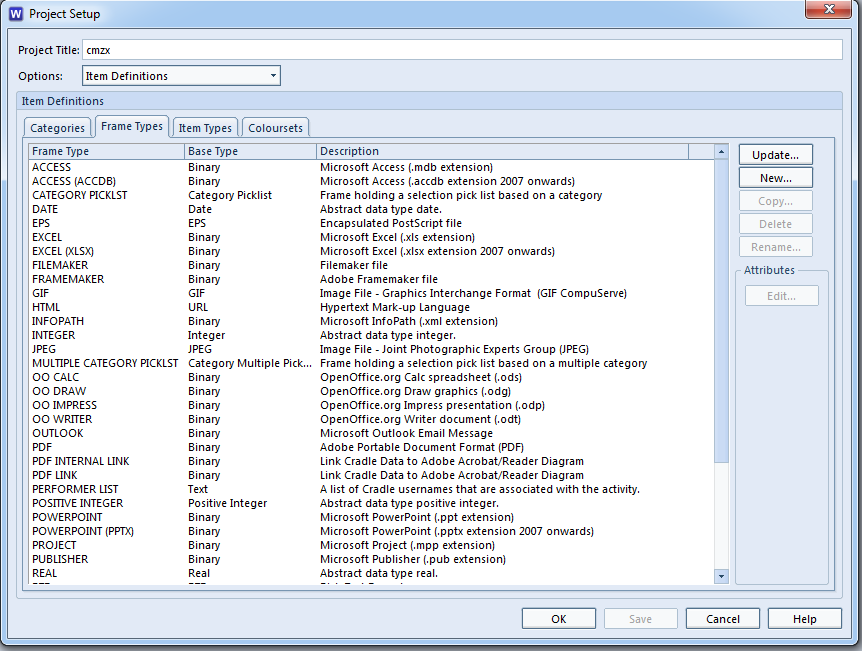Capturing New Document Versions using Document Loader
You can capture new versions of source documents in the same way as regular documents. Document Loader compares the two versions of your document and identifies any new or modified source statements. You can select which of these revisions to load into your Cradle project database.
Adding a new version of document and Overwite/Merging
When you load the new version of your document, Document Loader adds or updates the appropriate items in your project database. A new set of bookmarks is created around each source statement and linked to the new version of your source document
Please note that Document Loader does not delete items in your project based on deleted paragraphs in your new version.
As long as you have all items baselined in the previous captured document. When making a new version of the document, Document loader will create a draft of the items.
Document Loader relies on an accurate correlation between the source statements in the current version and the new version of your source document. Before loading a new version it is necessary to consider the nature of the modifications in your document.
We advise taking a backup prior to loading a new version.
Your new version will contain minor revisions to requirement statements with new sections and subsections added. These modifications should have been made with Word’s Track Changes enabled.
If however, the new version contains strong modifications, such as restructured sections or entire sections deleted, then it may be necessary to load your document as a new source document instead. You may still update the existing items in your project, provided that your document contains the items’ identities. To do this you must set the Overwrite option to Merge.
The Document Loader dialog is shown below showing a new document version ready to be captured. As you can see the changes are highlighted:
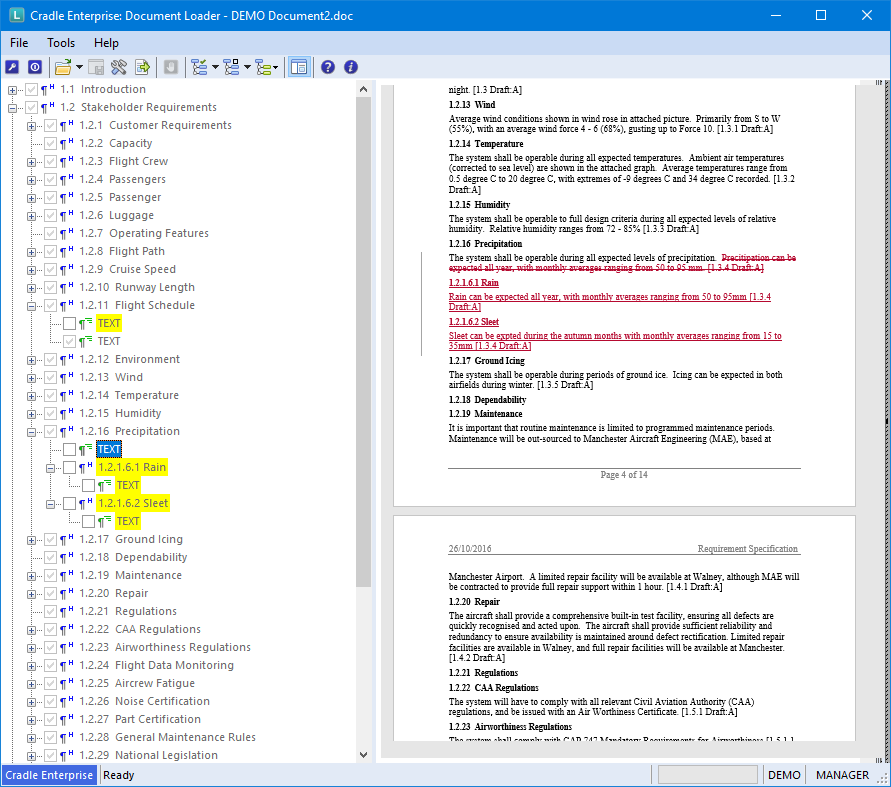
Click here for step by step instructions on capturing new document versions using the Document Loader tool.