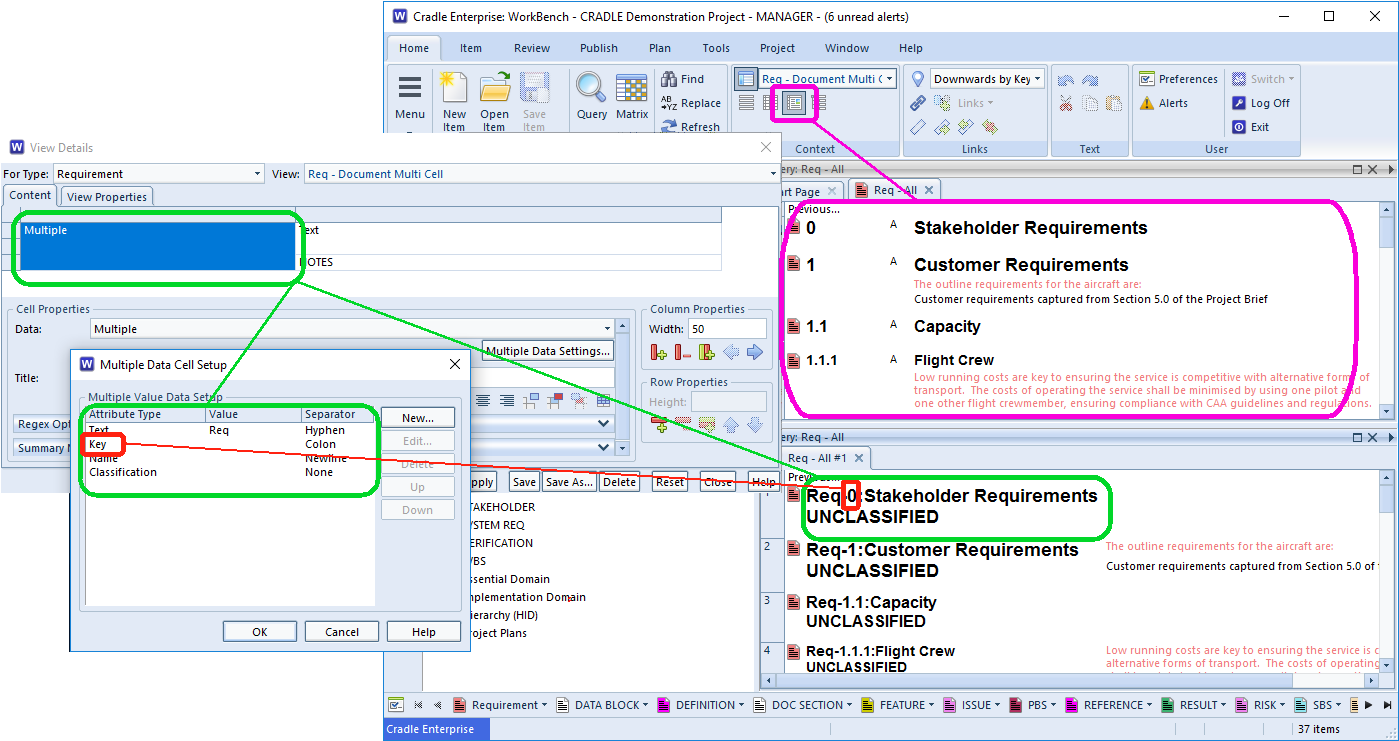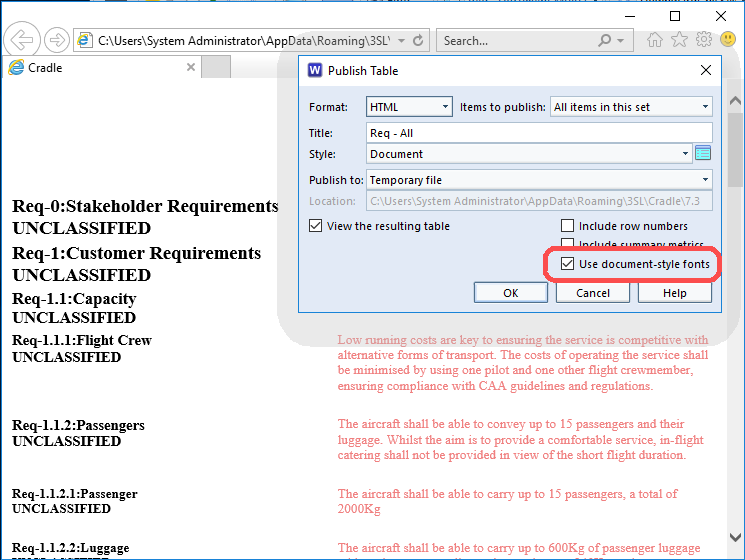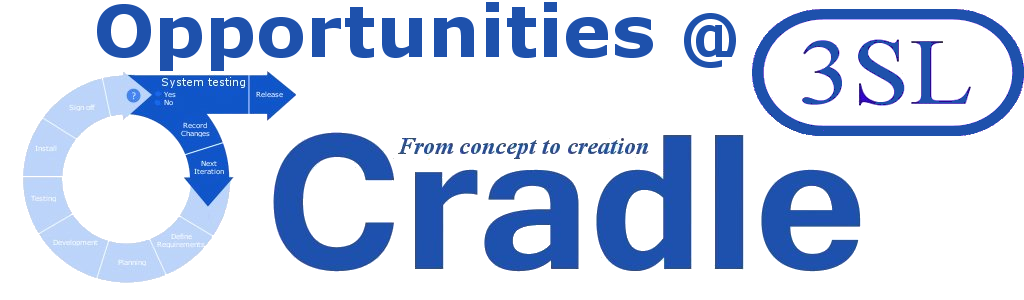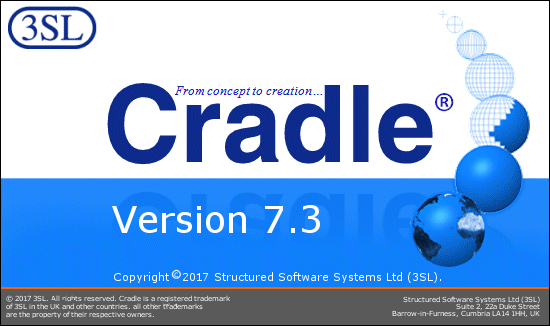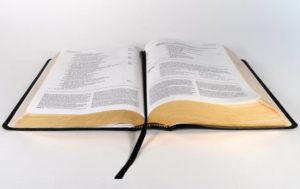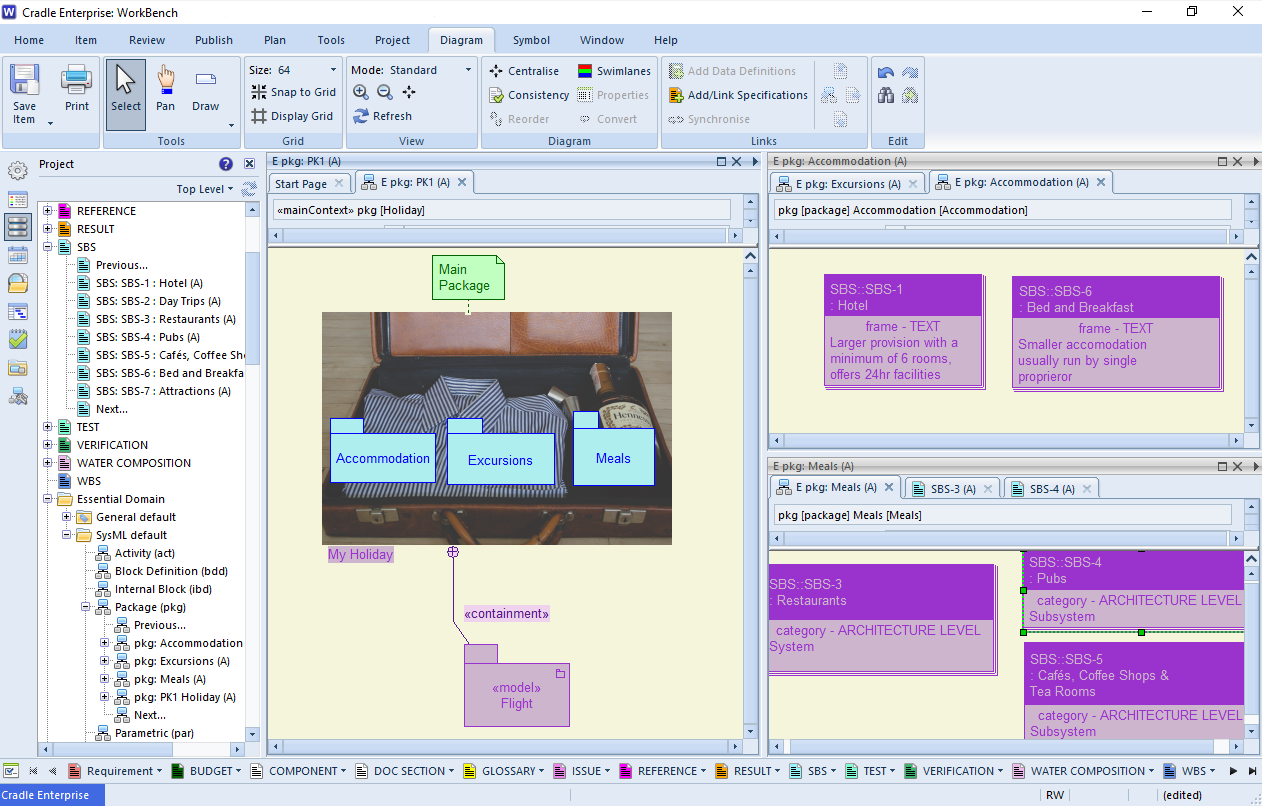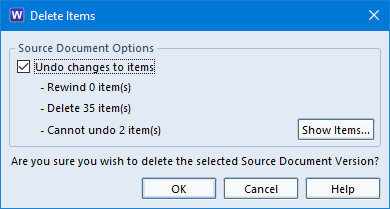Whatever you Carbohydrate Requirement – There’s a Noodle for You!
On International Noodle Day 2017, we celebrate this humble food universally eaten worldwide. There, are of course, variants, rice, wheat, eggs in various proportions, wholemeal noodles with a higher fibre content and noodles made from courgettes for people who want the convenience of a noodle without the carbs.
Now trying to put a product slant on Noodle Day may appear tricky. We’ve opted for pointing out that Cradle comes in many variants too! From Single user Requirements Management to Multi User Enterprise Product Lifecycle design and control.
So whether today you choose to have them from a pot with boiling water as a lunch time snack or coated in sesame oil and chilli with chicken and shredded pak-choi for your evening meal. Enjoy a Noodle today! #InternationalNoodleDay
Different Views
Now whether you see a Noodle as a type of Pasta or Pasta as a type of Noodle is a topic for debate. World Pasta Day celebrates the multi variants of this card dish. These opinions can be seen as different viewpoints on the same data (the flour / egg / oil in the recipe). Unlike the traditional classic functional modelling, where the diagram is king, in SysML data is prime. SysML diagrams allow you to show different views on the same data, unlike classic models they don’t need to tell the whole story or balance in the same way. Different user groups may choose to focus on different aspects of the same project and have the same underlying stereotypes, but offer a different top level perspective in their diagram.