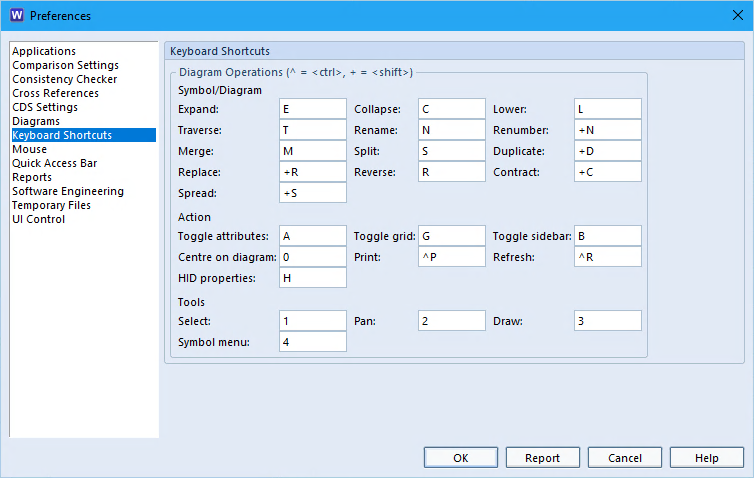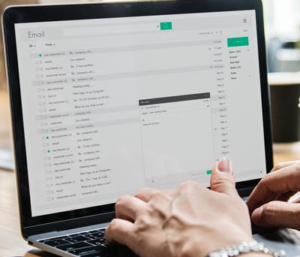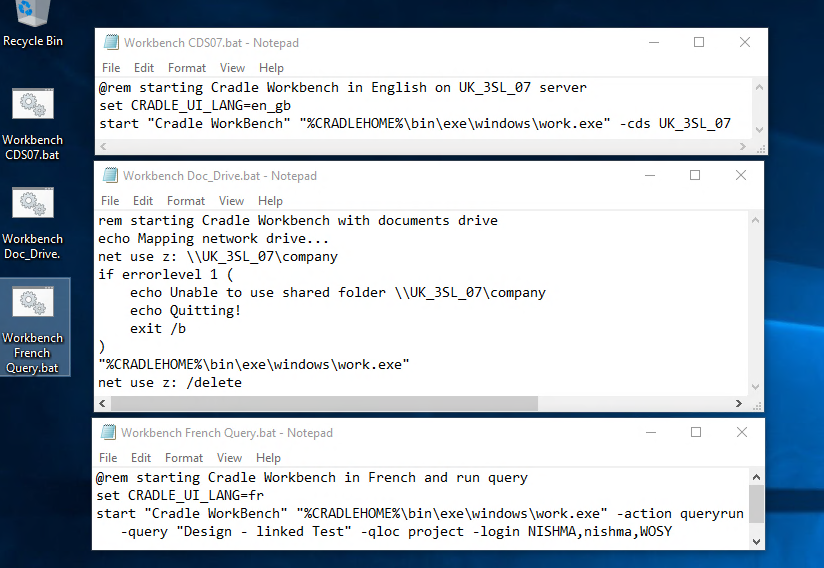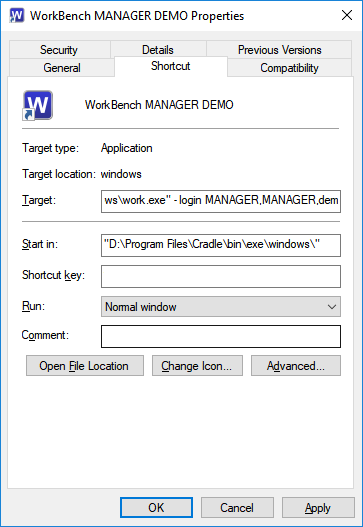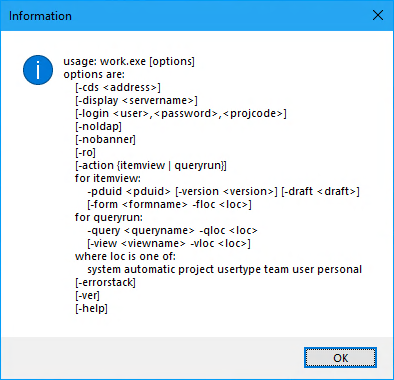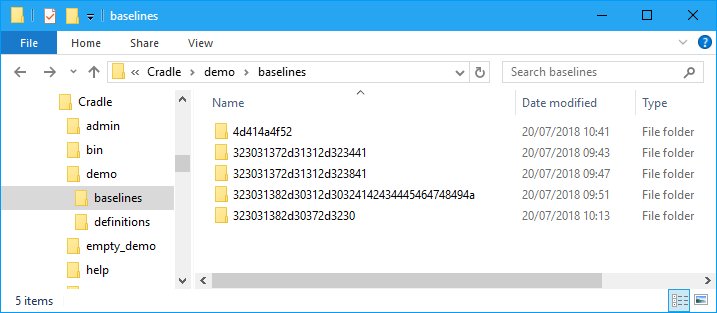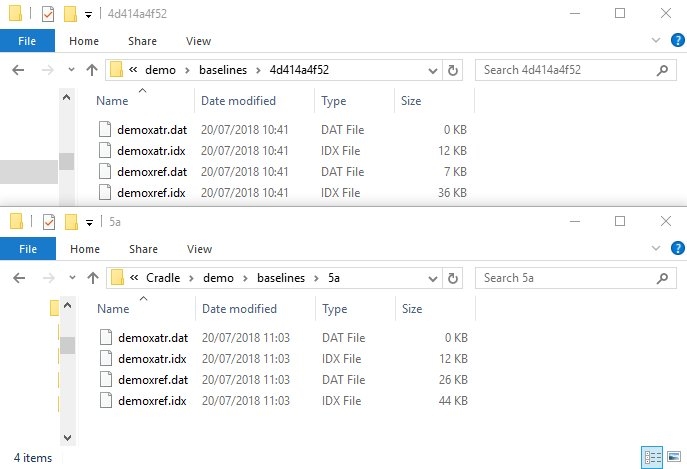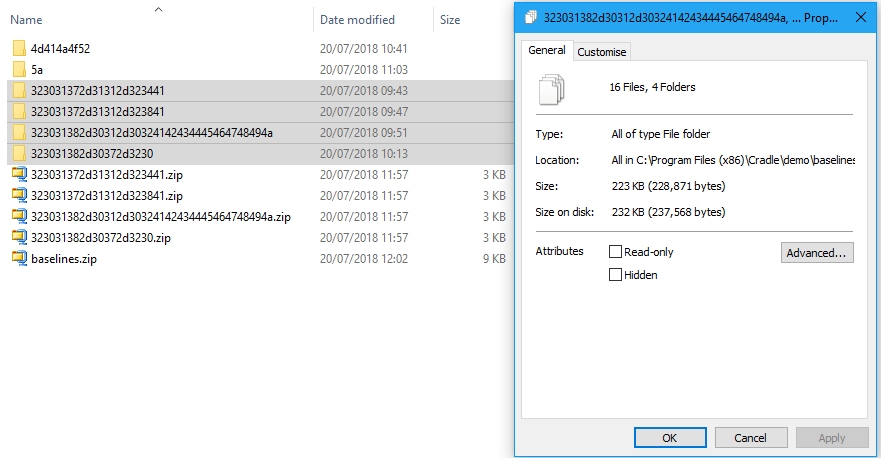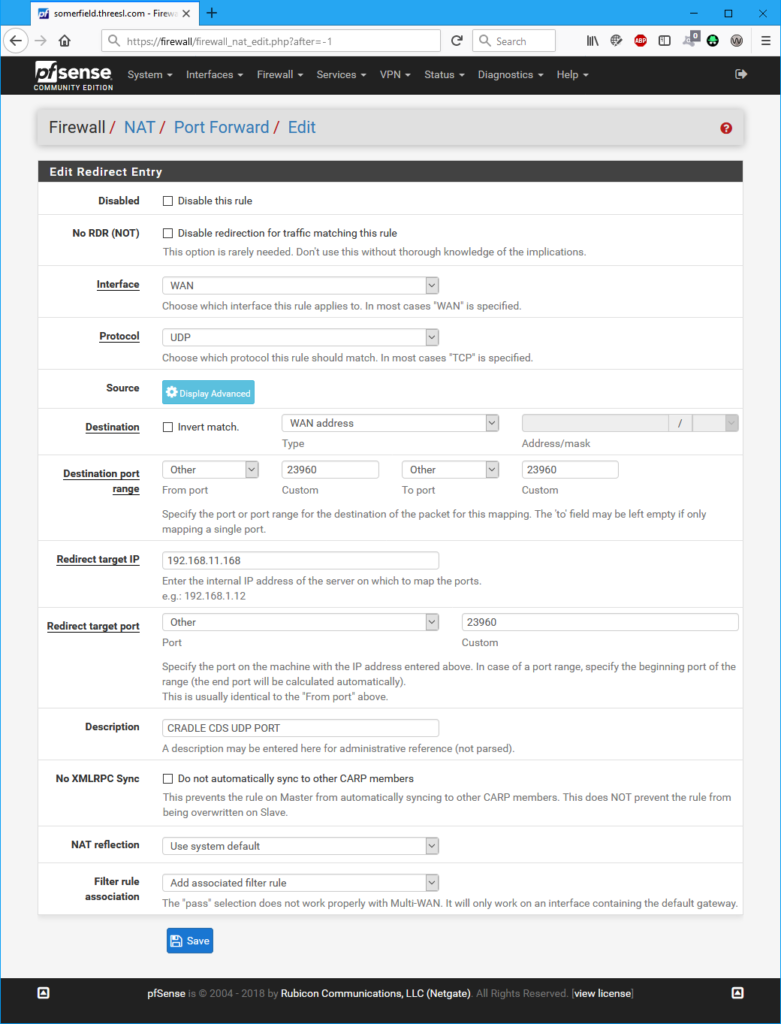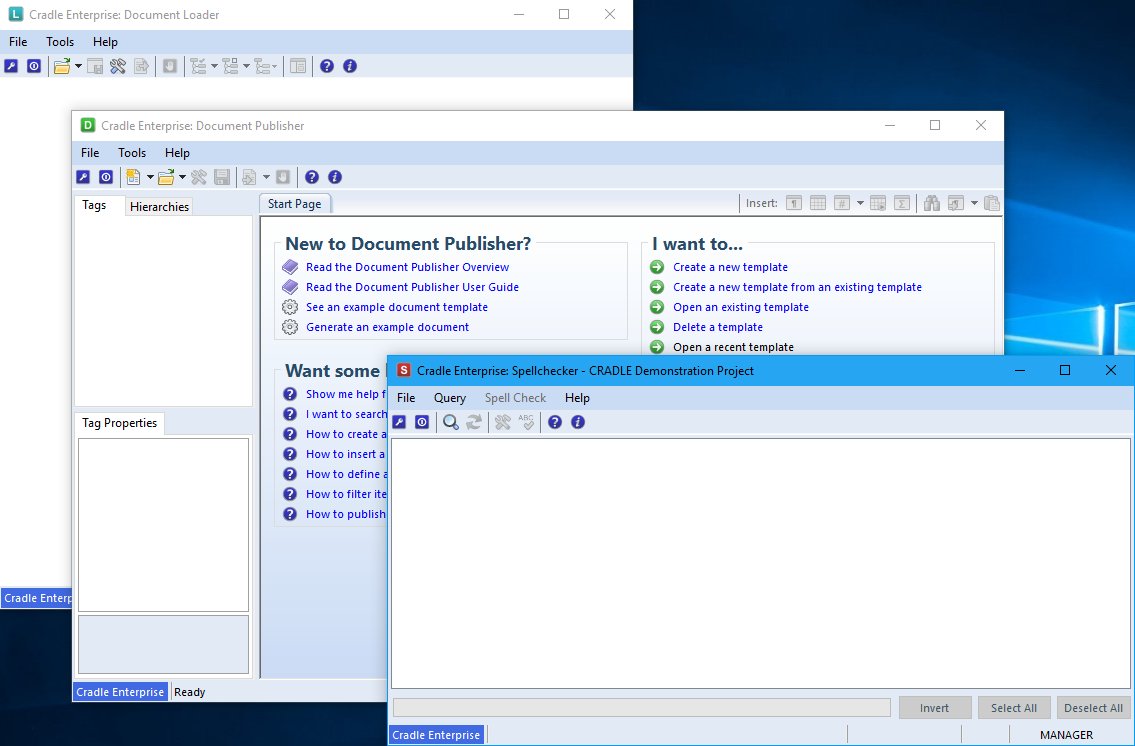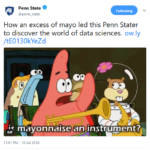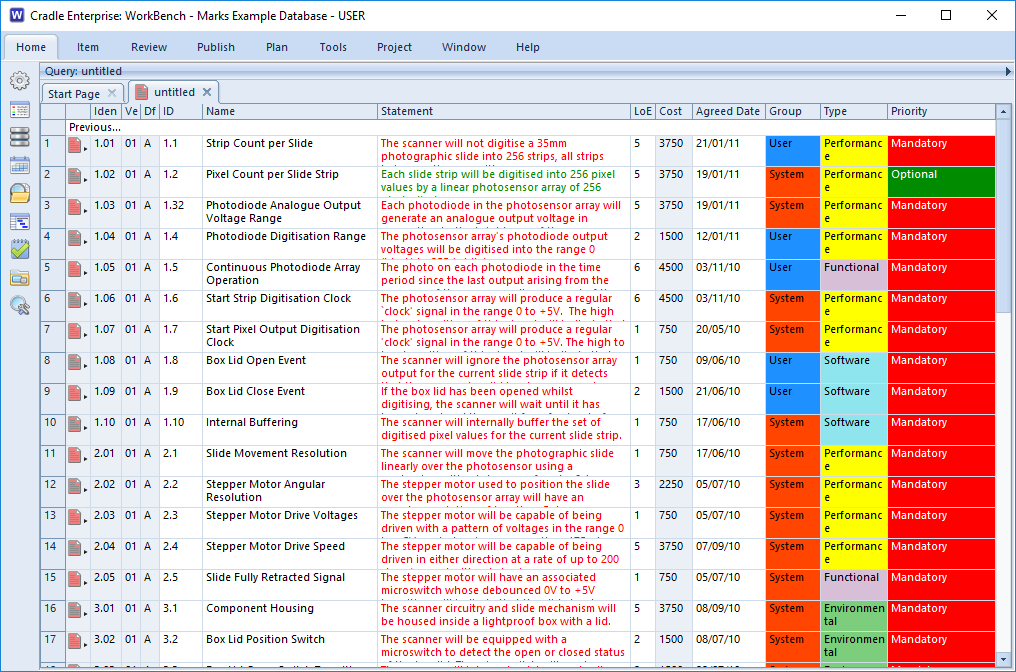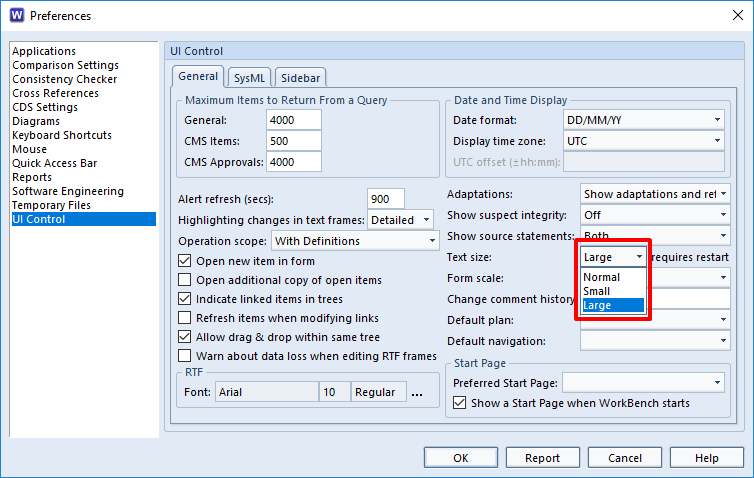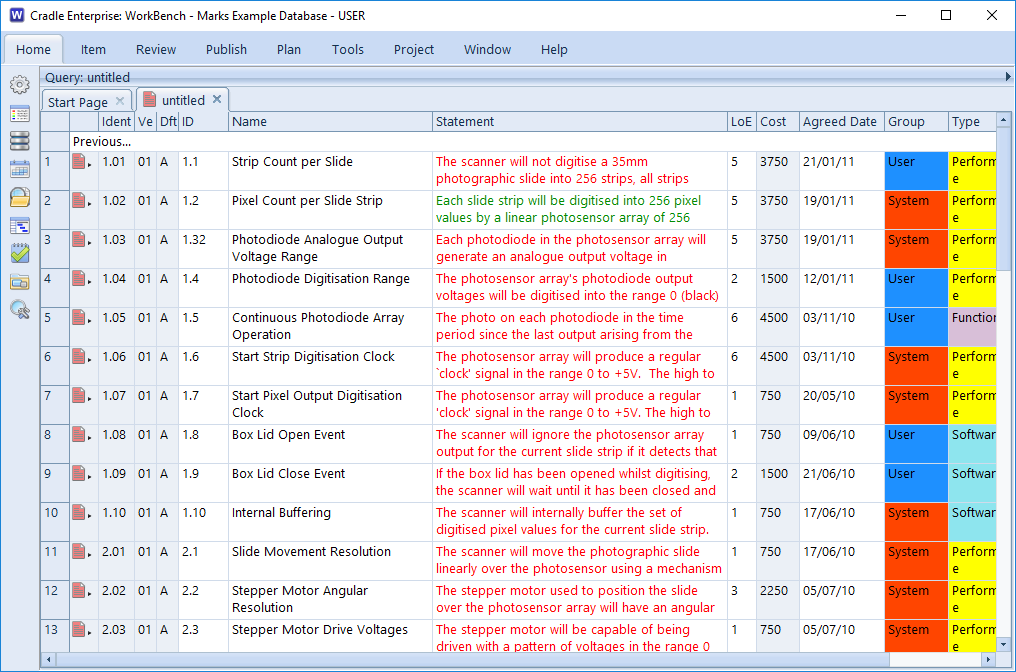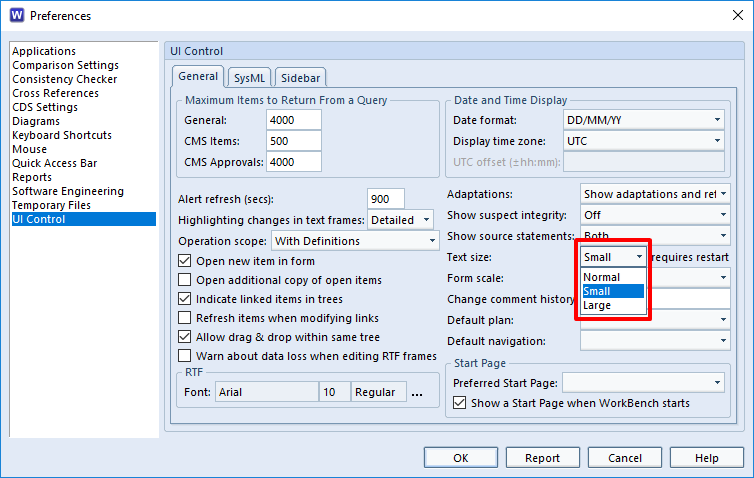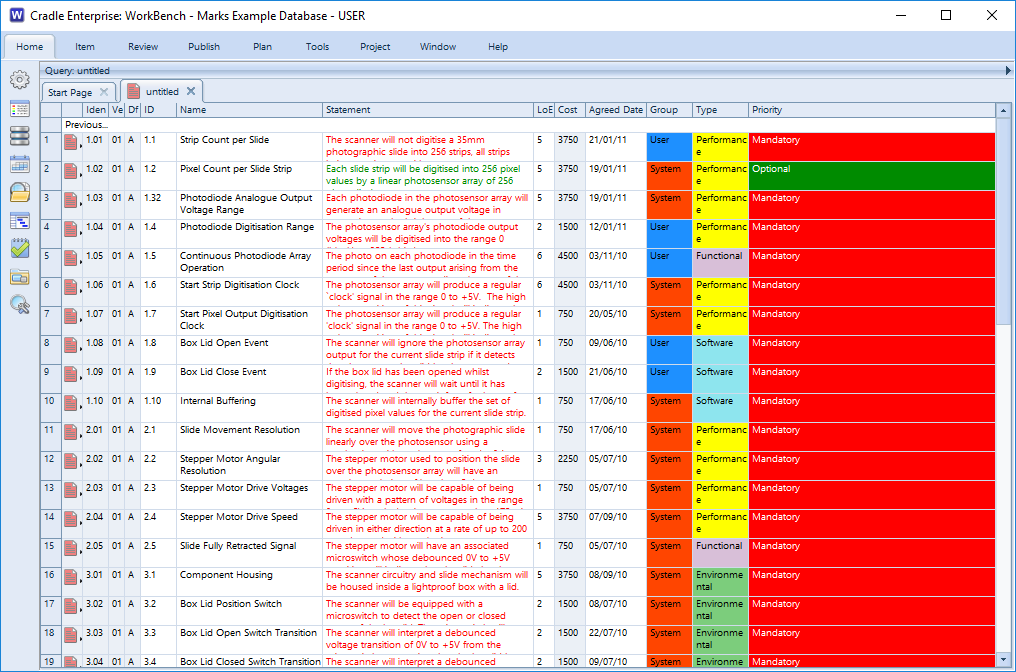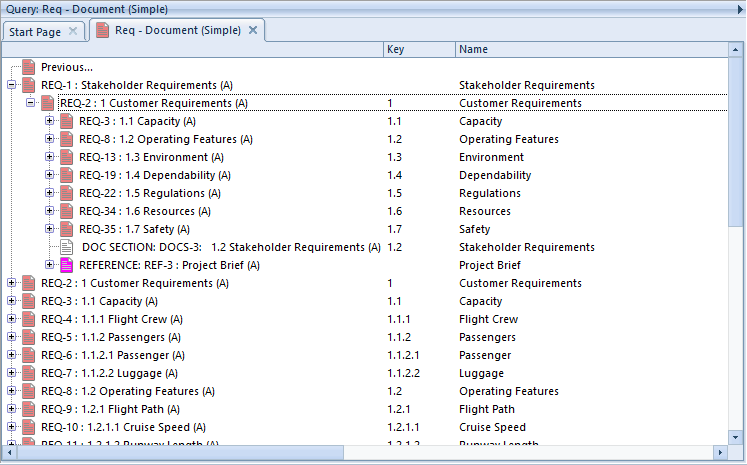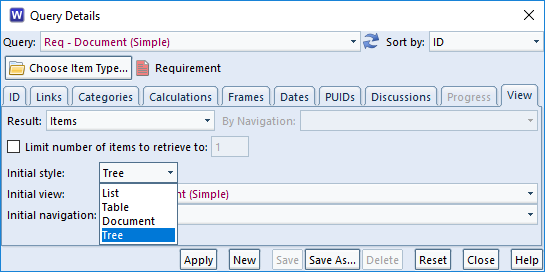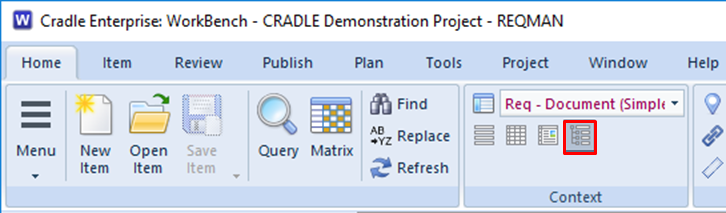Your company is using Cradle, but you’re a remote worker – how do you connect to the Cradle server?
If you have the Cradle client utilities installed locally without a local CDS then one method, if you have an externally accessible Linux/Unix system is SSH tunnels.
To use SSH tunnels you need to “lock down” the Cradle server to use specific ports, so they’re not randomly allocated from a wide pool. You can do this in the $CRADLEHOME/admin/ports file.
Make a note of the internal IP address of the Cradle server – we’ll use CDS_IPADDR later in this post to reference this address. (In this test environment it is 192.168.11.168)
Cradle Configuration Changes
As an example of a small Cradle system with 6 users we can configure the ports file as such. (We’re setting ports for each possible user and an extra)
CDS_UDP_PORT_NUMBER = 23960
TOOL_UDP_PORT_NUMBER = 23961
PRJMAN_UDP_PORT_NUMBER = 23962
CDS_TCP_TOOL_PORT_NUMBER = 16161
CDS_TCP_PRJMAN_PORT_NUMBER = 16162
UTILITIES_TCP_PORT_NUMBER = 16163-16169
WBENCH_TCP_PORT_NUMBER = 16170-16176
CWS_TCP_PORT_NUMBER = 21211-21217
PRJMAN_TCP_PORT_NUMBER = 16177
This ports file needs to be copied to all the clients using this CDS.
Putty Configuration Changes
Now we can look at configuring the SSH tunnels. To do this we’ll be using PuTTY – probably the most popular Windows SSH client.
First off, click on the Category Session and enter the hostname or IP of the externally accessible box in the Host Name field.
Now expand the category SSH and click on Tunnels.
For each of the ports configured in Cradle we need to add an entry.
So, for the first one:
Source port 23960
Destination CDS_IPADDR:23960
You can leave the radio buttons alone (set to Local & Auto)
Now click the Add button.
In the Forwarded Ports box you should now have an entry similar to:
L23960 192.168.11.168:23960
Repeat this for all the other ports and we end up with a Forwarded ports section which looks like (if you scroll up and down):
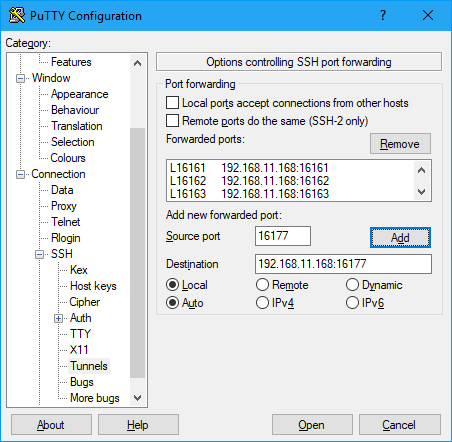
L23960 192.168.11.168:23960
L23961 192.168.11.168:23961
L23962 192.168.11.168:23962
L16161 192.168.11.168:16161
L16162 192.168.11.168:16162
L16163 192.168.11.168:16163
L16164 192.168.11.168:16164
L16165 192.168.11.168:16165
L16166 192.168.11.168:16166
L16167 192.168.11.168:16167
L16168 192.168.11.168:16168
L16169 192.168.11.168:16169
L16170 192.168.11.168:16170
L16171 192.168.11.168:16171
L16172 192.168.11.168:16172
L16173 192.168.11.168:16173
L16174 192.168.11.168:16174
L16175 192.168.11.168:16175
L16176 192.168.11.168:16176
L16177 192.168.11.168:16177
Click back on the category Session, then add a name to the Saved Sessions and click on Save – so we don’t have to do this again.
If you now click on Open and login to the Linux host.
You can now use your local Cradle client with it pointed to the CDS as being on your local IP.
While you have this SSH session active, you will be able to access the CDS over the SSH tunnels.