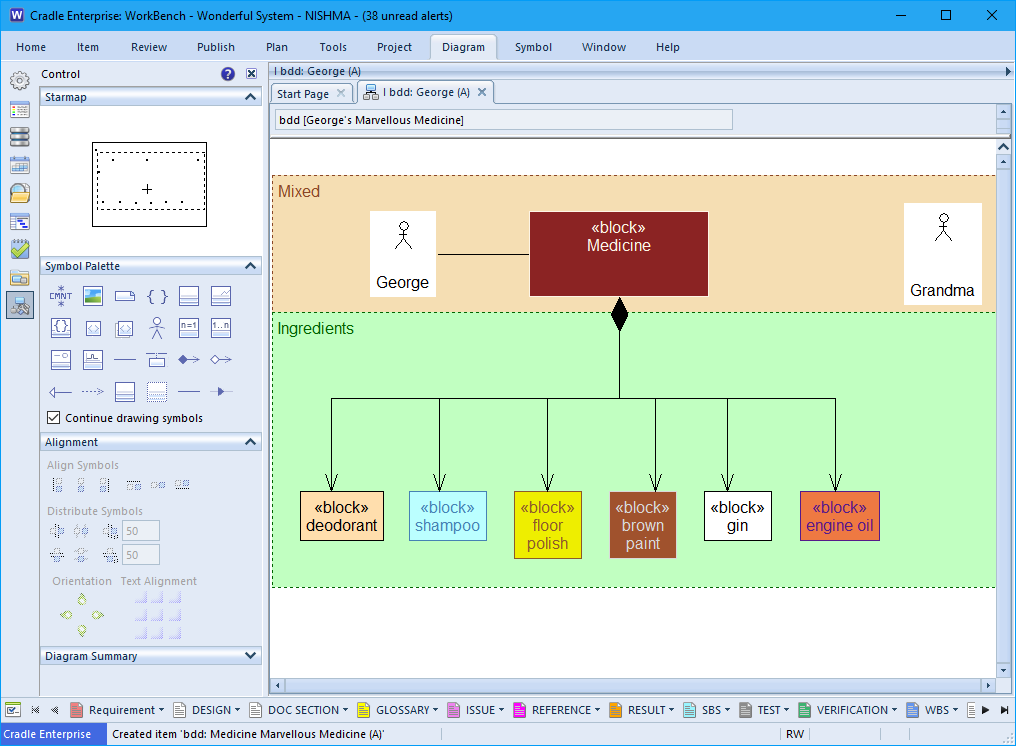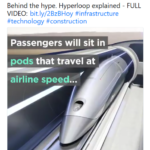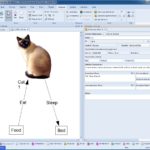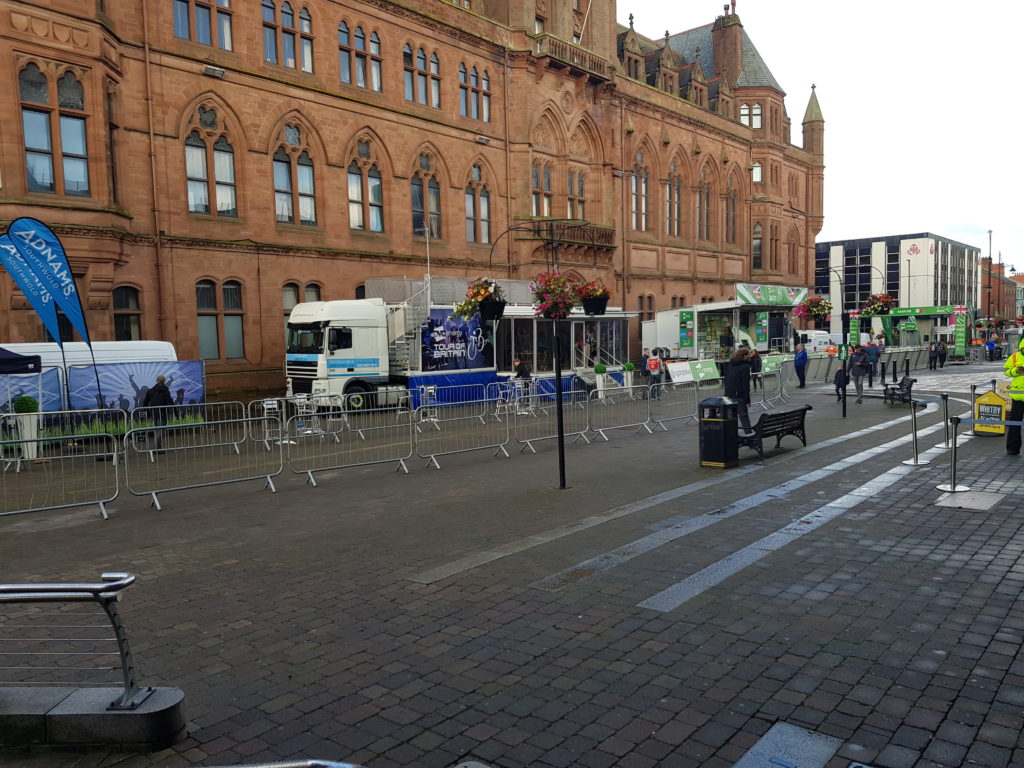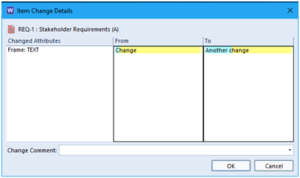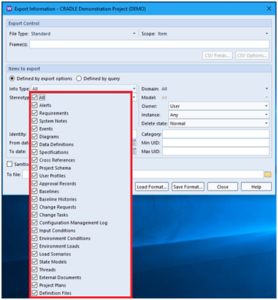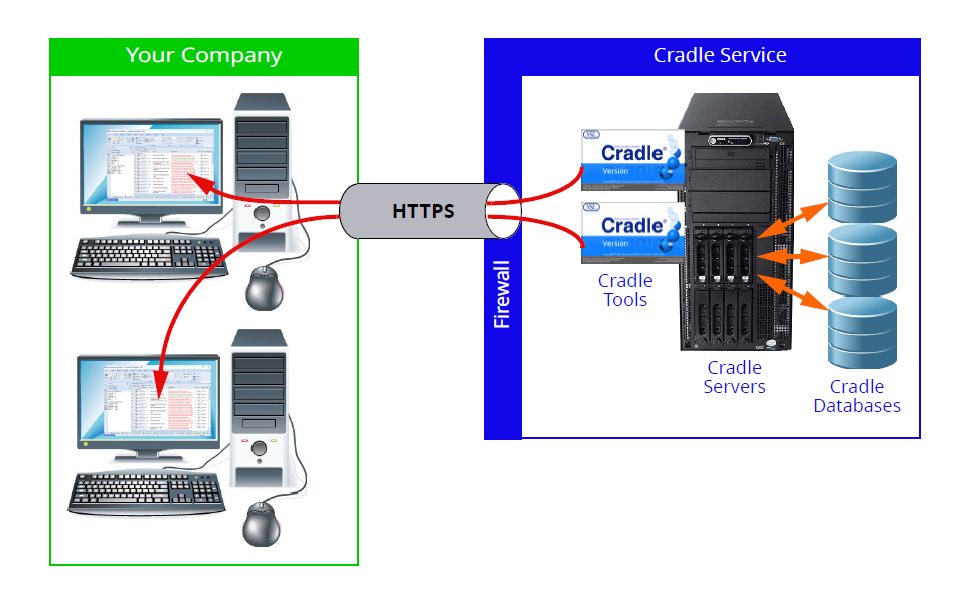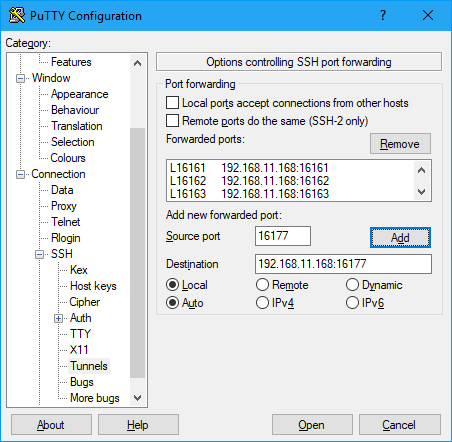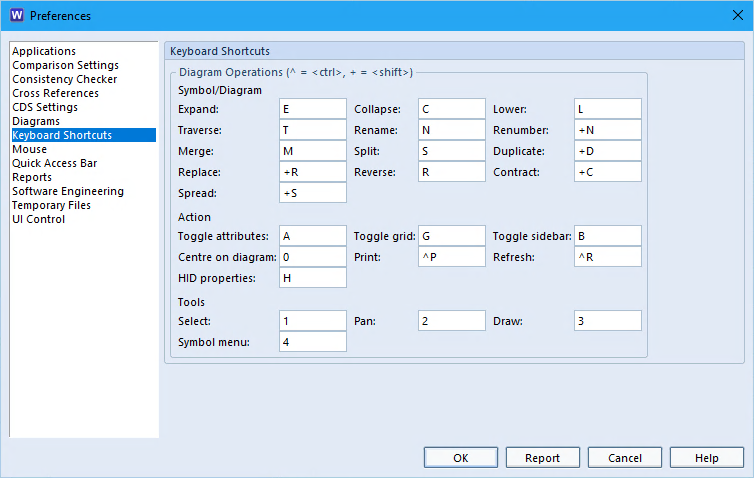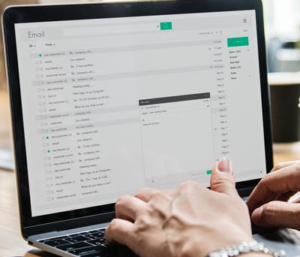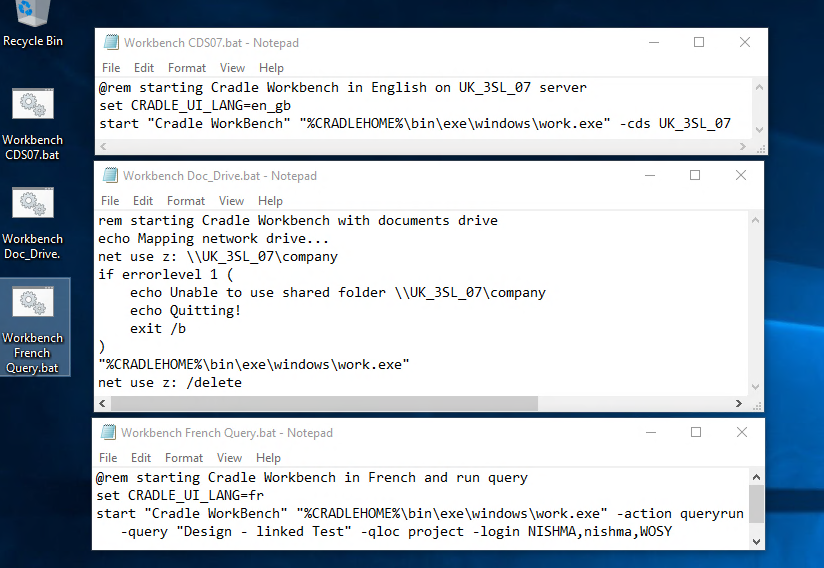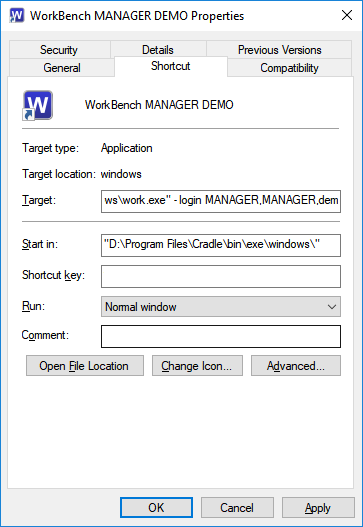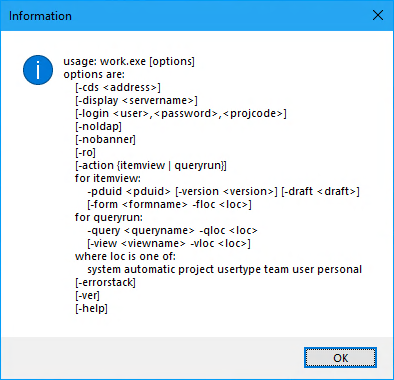Engineering: (en-juh–neer-ing)
The formal application of scientific and or mathematical principles to achieve a required goal.
This is quite a broad definition, there are many topics that are derived from the ‘pure sciences’ of biology, chemistry, and physics and the mathematics behind them. Applying these sciences in different proportions gives us the terms we understand as engineering. There are few ‘pure scientists’. Most professions require a mix with, say biology and chemistry to produce medicine or foodstuffs. Combine biology with physics to develop a space suit. Physics and chemistry to produce batteries for your phone or car. Engineering is a mix of all these principles to solve problems and produce solutions.
Application of Science
As we, at 3SL, work (Software Engineers – application of logic and mathematical principles) there’s a construction site outside our windows. When you stop and think, there are a large number of principles being used in this civil engineering project. Definitely a lot of physics and mathematics, were used to calculate the safest ways to demolish the old building. A Police station, used to stand on this site. More science will have been used, by structural engineers, to calculate the forces and stresses in the new structure. A hotel and restaurant is to be built. Similarly the ‘Cast-In-Place’ 20m concrete piles that are being drilled into the ground will have chemical reactions occurring in the cement and ballast mix. These have been calculated and tested to produce the right strength pile to support the building.
You may not find much biology being applied on the site (save the organisms now living in the muddy puddles). However, the chemicals used in the building from water pipes to paints will have had biological studies to ensure they are human safe, or how to use them safely. Although, when we have watched the seemingly graceful ballet of the excavators, diggers and trucks we can’t help feeling that the movements and joints were based on mother nature. The human and the control systems they operate, produce movements and operations which make it hard not to anthropomorphise the JCB!

Discovery and Development
The principles used in engineering are or have been, observed empirically, calculated mathematically. They are then proven or developed by experimentation or modelling. The results are recorded and can be used in the next application. Therefore, that field of human endeavour moves forward. Whilst each engineering task will have a new goal, the principles that are applied will be based on the underlying sciences. The old building, that was removed, had different foundations from the new one. Development and testing move our engineering forward. We achieve more as knowledge and principles are built upon.
Application
Engineers need to understand the principles they are applying. Whilst these may be at very different levels, they still require planning and thought. No one would expect the building to be produced by pressing one button on an ‘app’, but neither would you expect the civil engineers and architects to start experimenting with concrete mixes for every building. That’s not to say that there isn’t a group of engineers experimenting with different carbon fibre additives to give the concrete more strength at a reduced weight; their results being fed upwards to the building design engineers of the future.
Process
The formal application of these scientific principles, is how problem solving engineers meet the requirements. We know this as a design process. The whole being a ‘system’, this is systems engineering. From the initial ideas and requirements management to the finished article, this engineering step is as crucial as the science principles upon which the solution relies. What ever engineering discipline you are in we hope you’ll agree, from concept to creation Cradle is the best tool you’ll see!
The Tail End
Whilst we agree that every job and every individual in our society plays an important role. There has been a bit of dilution of the ‘Engineering’ term in recent years. There’s a tendency for anything that is remotely technical to be labelled engineering. Anyone who understands which end of a screwdriver to hold gets called an engineer. Whilst I agree that there are chemical and physics principles afoot when I place the food in the pan for tea (dinner if you’re not from up North) and when I use the washing up liquid to clean the dishes, I don’t label myself a Domestic Engineer 😉
If you’d like to share your engineering thoughts for possible inclusion in a blog/Tweet/LinkedIn article, let us know your thoughts social-customer@threesl.com