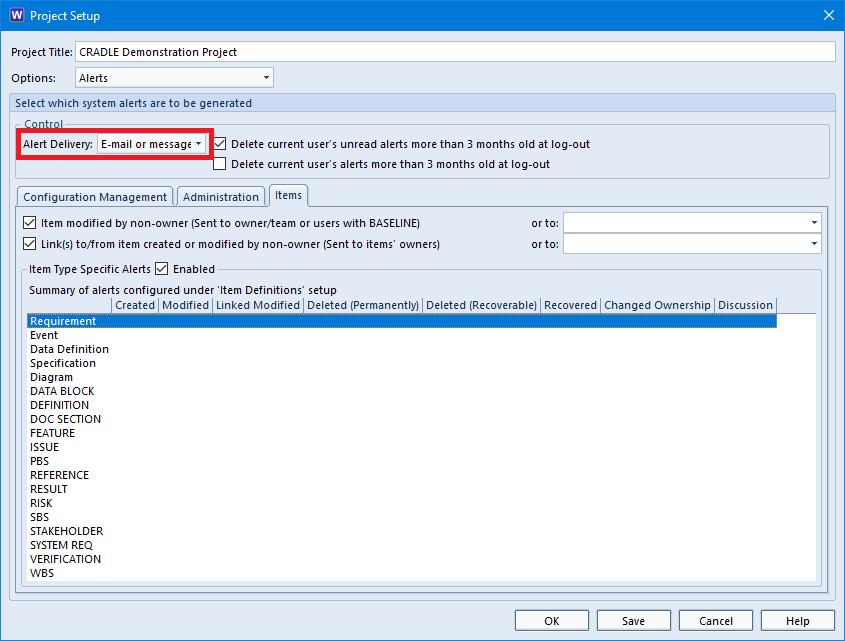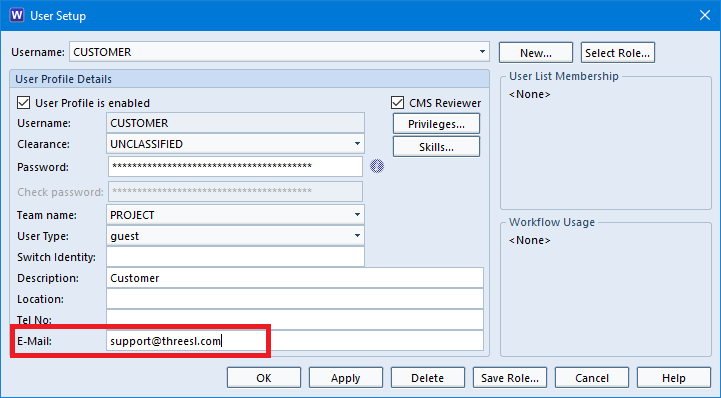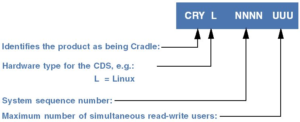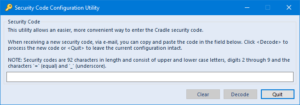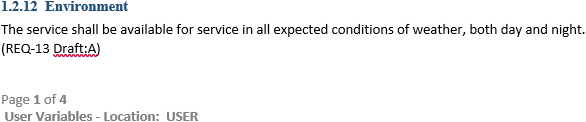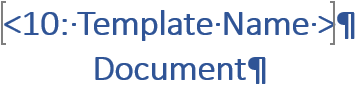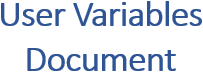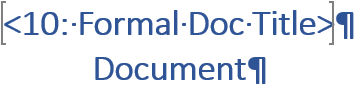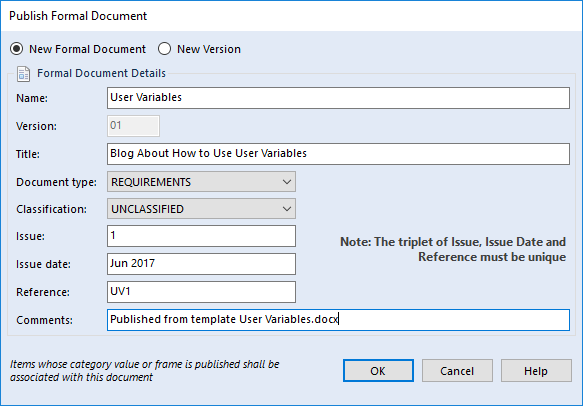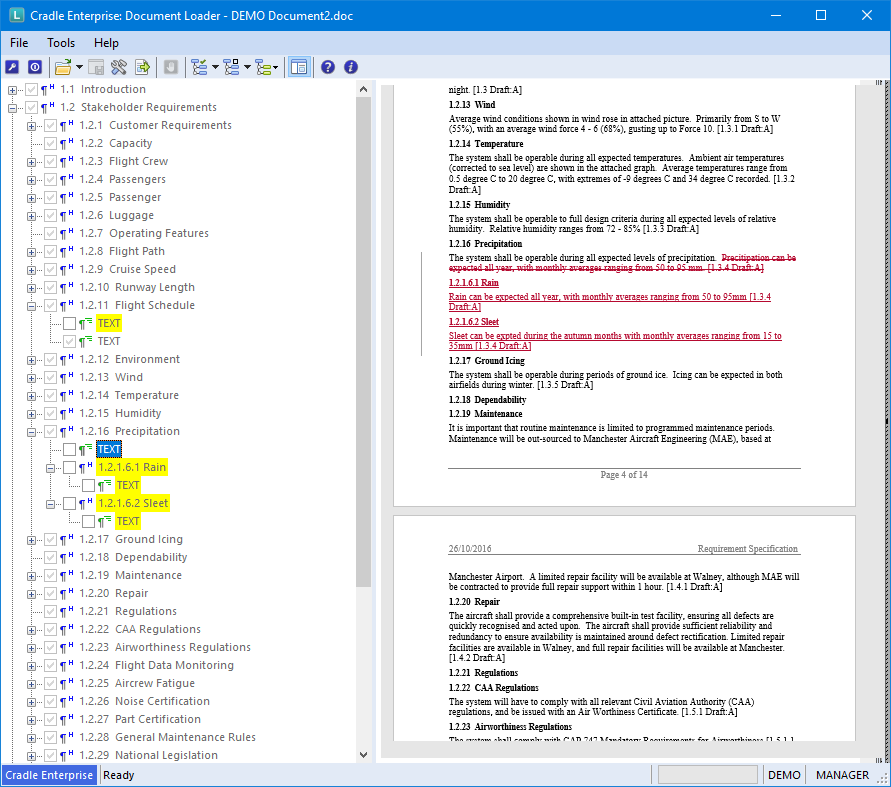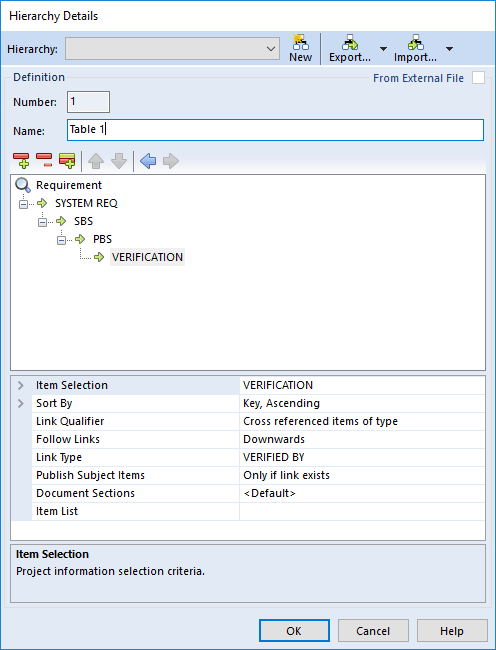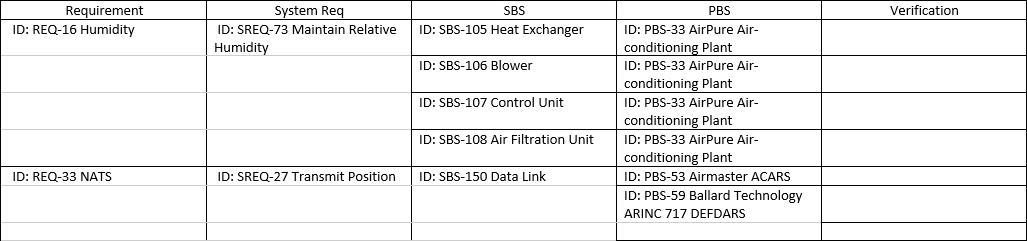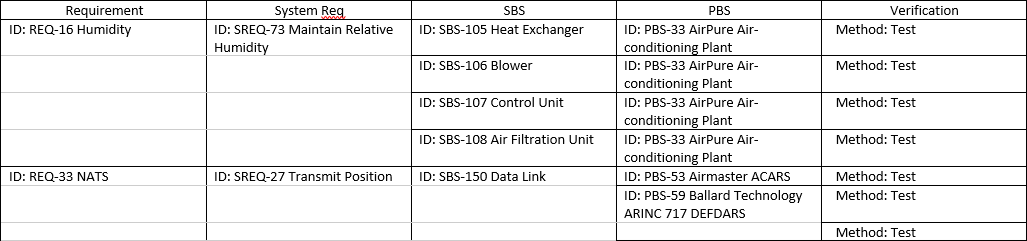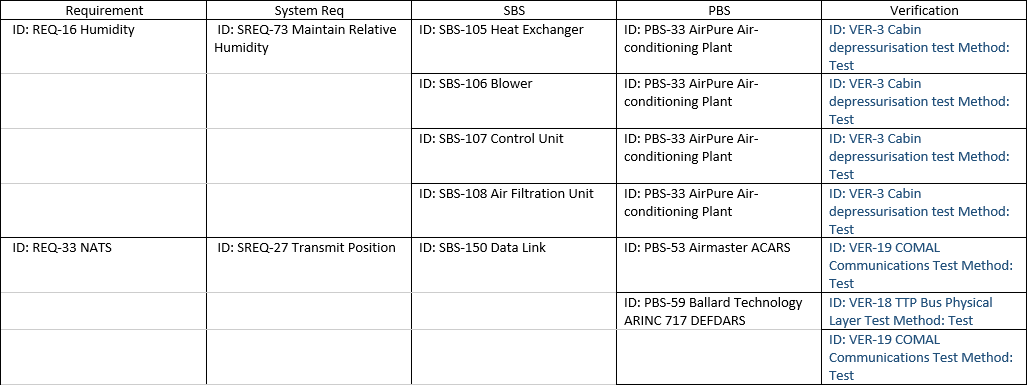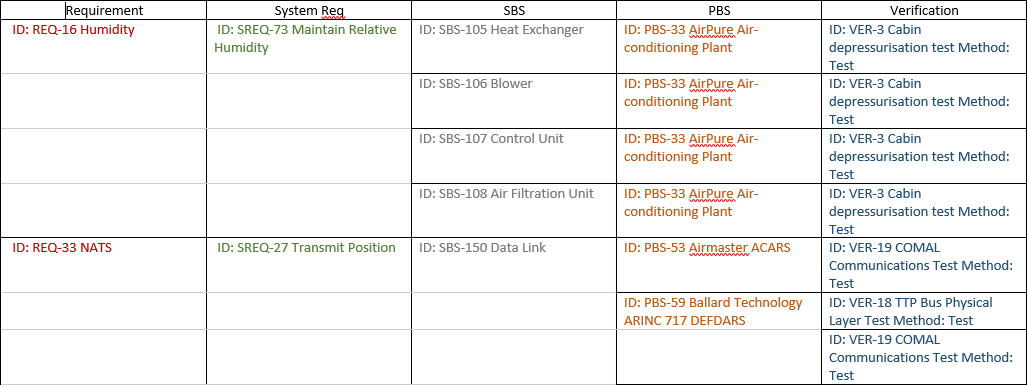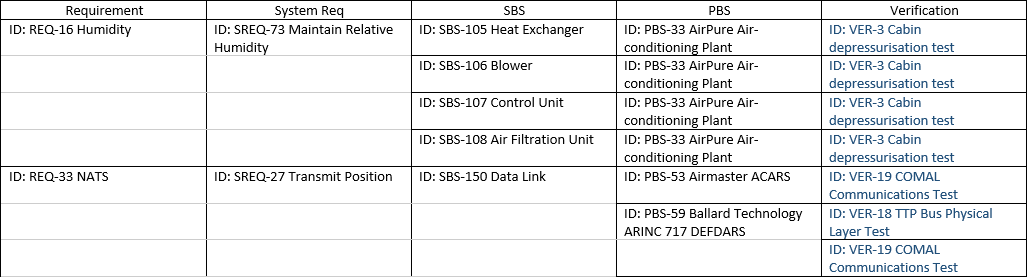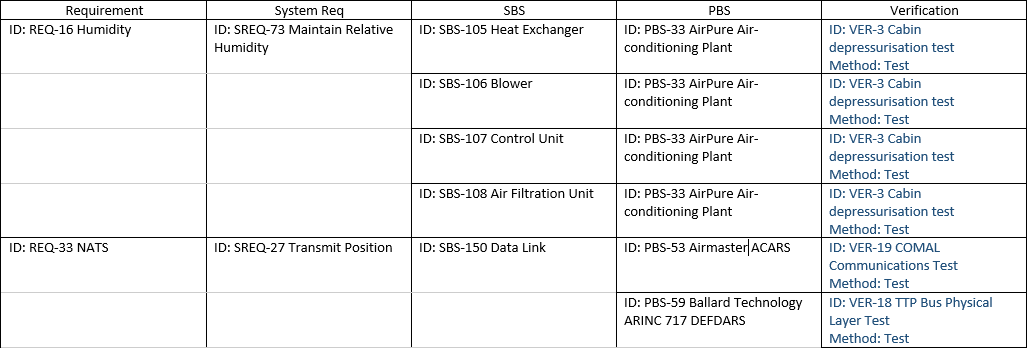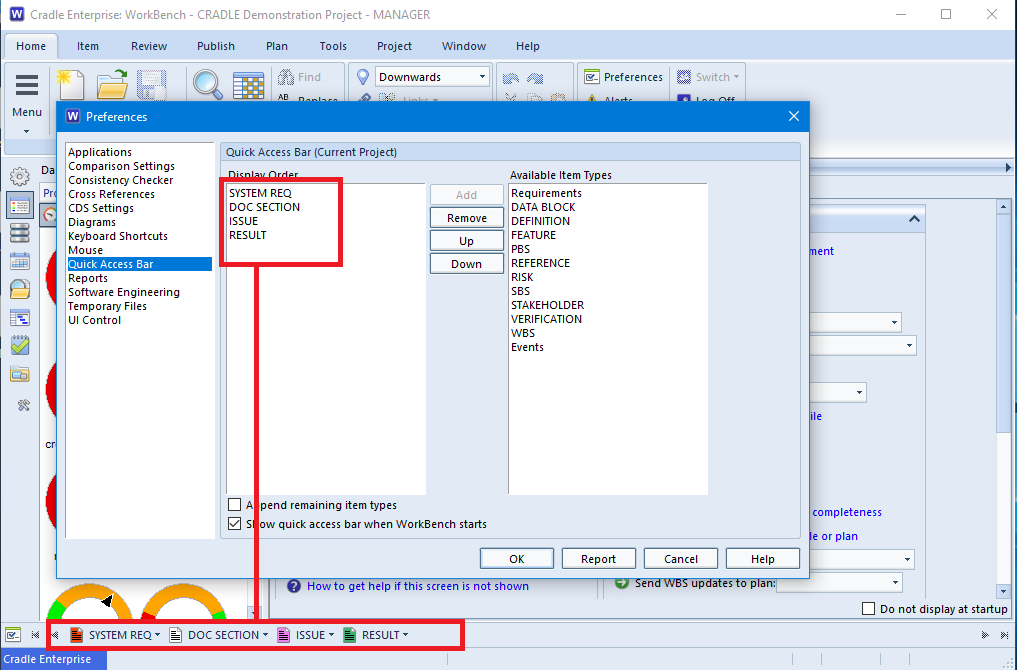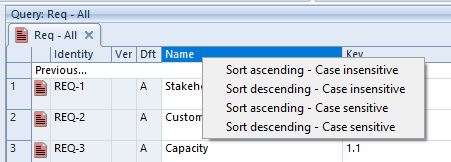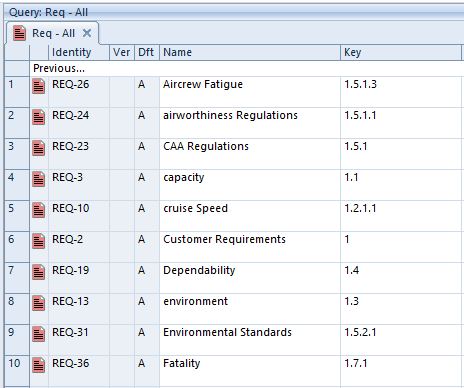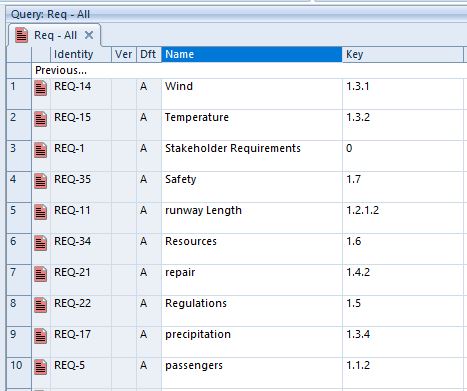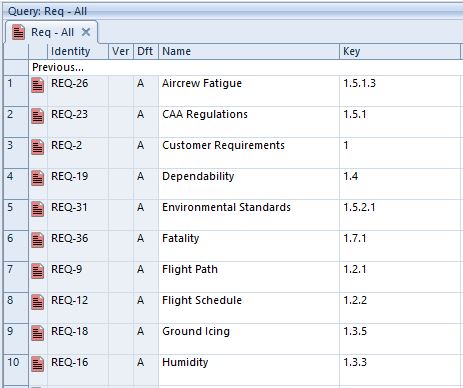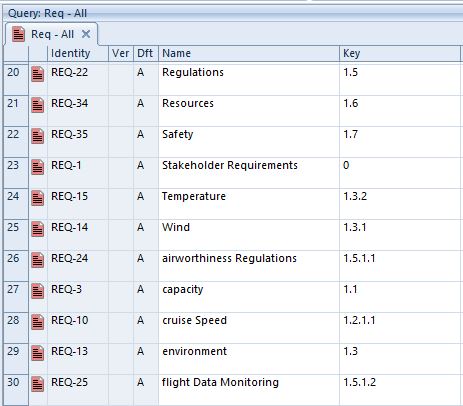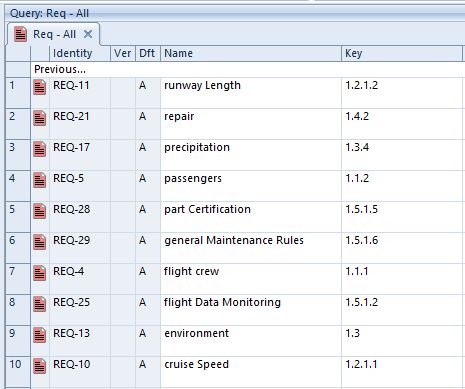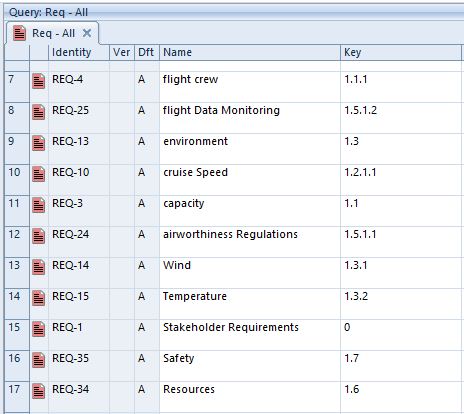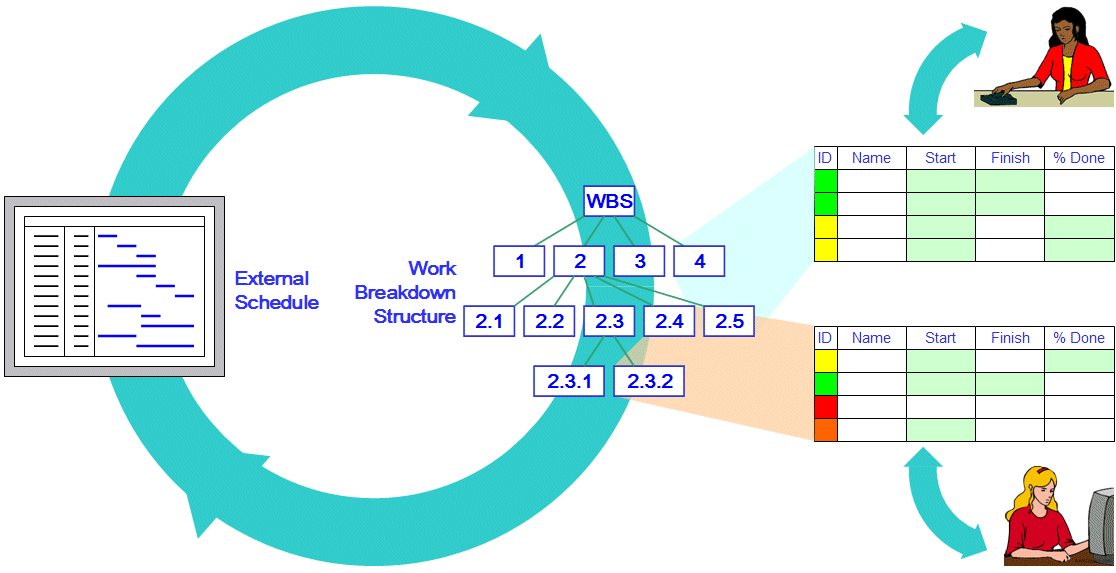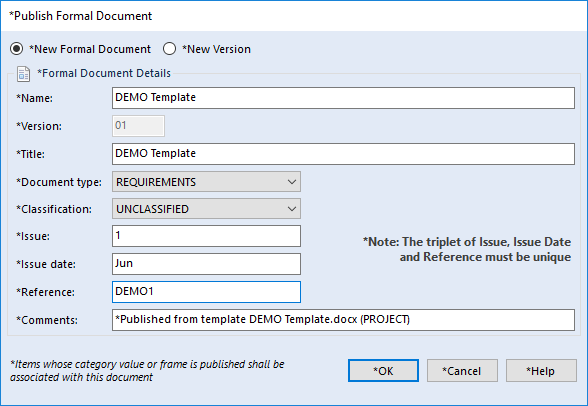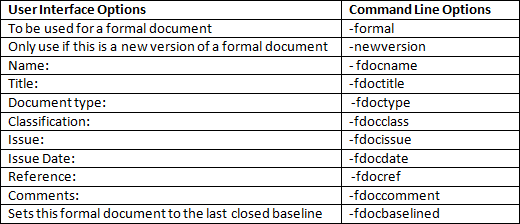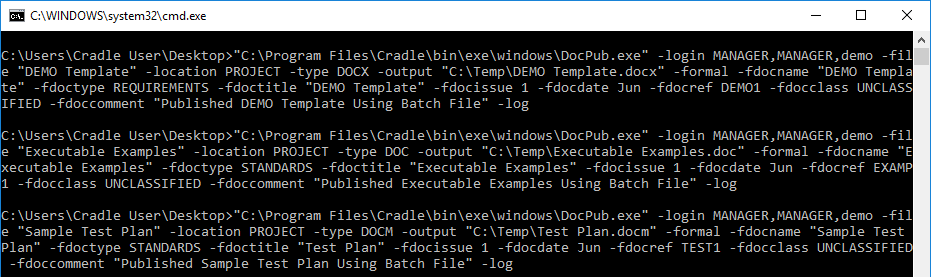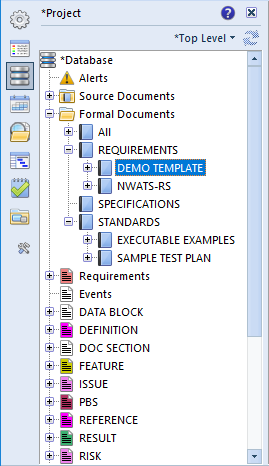Can I set Cradle so that I can receive alerts via email?
To be certain not to miss a modification or change to the project without even having to open Cradle to check, you can have alerts sent by email. This can be especially important when a user is ‘away from base’ or is in a role that doesn’t warrant them logging into Cradle daily.
Setting up alerts to be sent via email
When setting up alerts in project setup you have three choices on how you and users will send/receive user and system alerts:
- Cradle message – Alerts are dispatched as Cradle alerts and appear in users’ lists of alerts.
- Email or message – Alerts are dispatched as emails (if available) to users, and as Cradle alerts if not.
- Both – Each alert is dispatched both as a Cradle alert and an email.
Email dispatch to a user is only possible if the user has an e-mail address in their User Profile.
On Linux emails are dispatched using the contents of the E-mail command attribute that is set in User Preferences
On Windows®, emails are despatched by calling an extended MAPI client. If an extended MAPI client doesn’t exist, e-mails will be despatched using a MAPI compliant e-mail client on the machine where the alert is being generated. If a MAPI compliant mail client doesn’t exist, or cannot be launched, then e-mail despatch will fail.
Follow these three simple steps to set this up
- In Project Setup set alert delivery to be either “Email or message” or “Both”

Alert Delivery option on Project Setup - Ensure that users in your project have email addresses set in their User Profile so that Cradle knows where to send the email

Set mail address in Users Profile - Have a valid mail program and account setup on the client machine which is using Cradle.
It’s as simple as that, your users will now receive Cradle alerts via email.
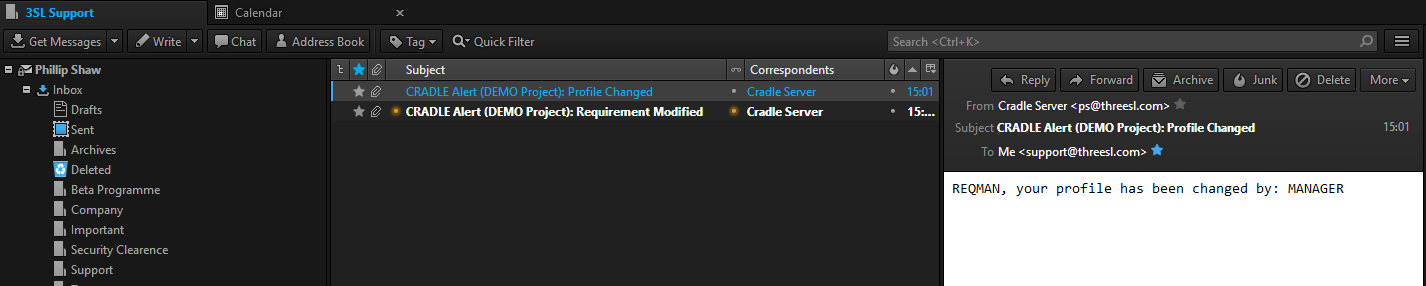
To read more on alerts please refer to this previous post.