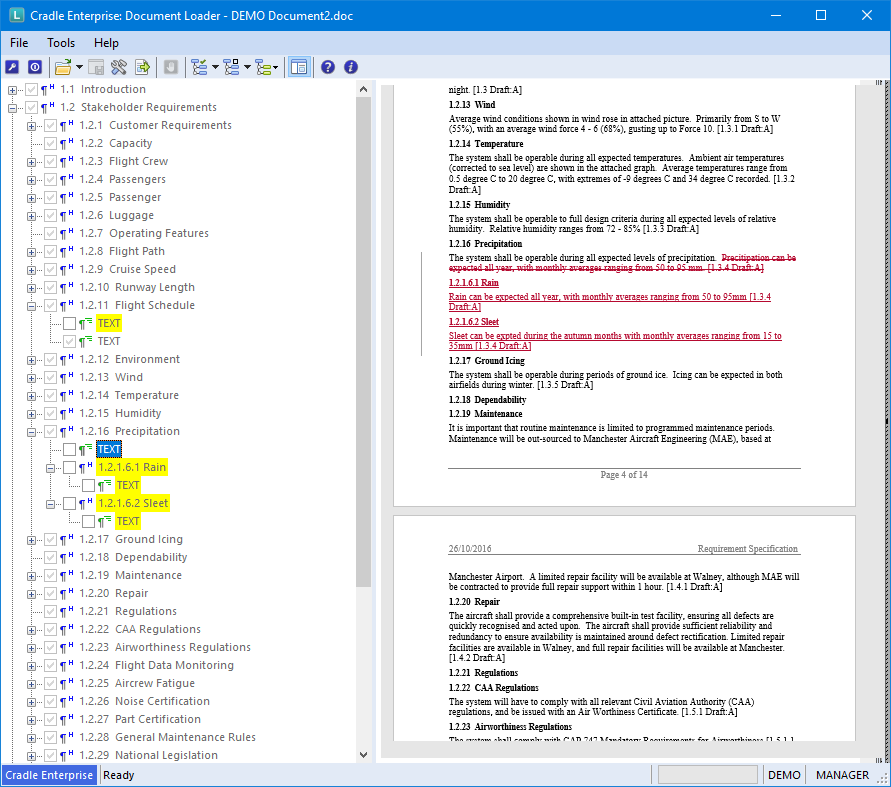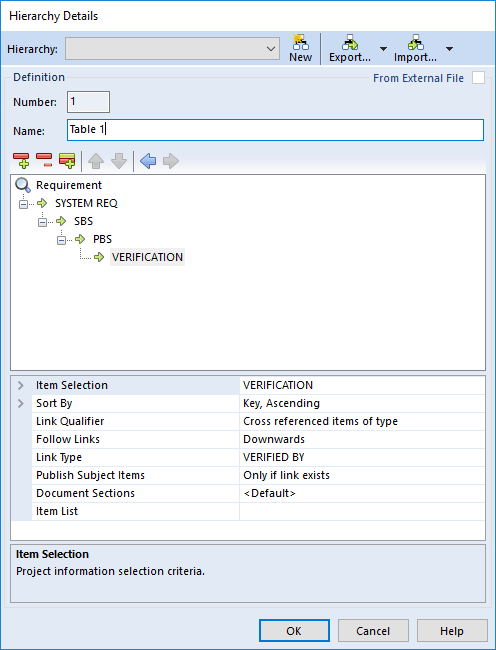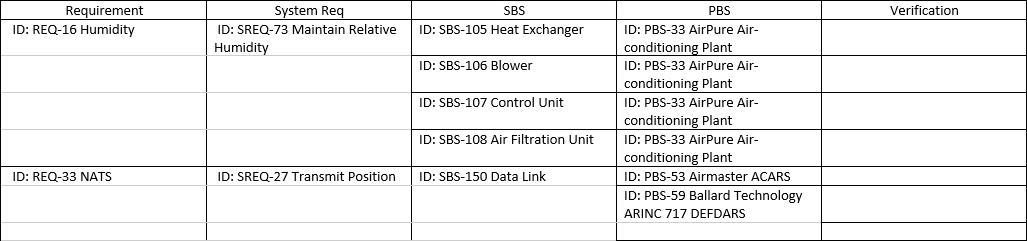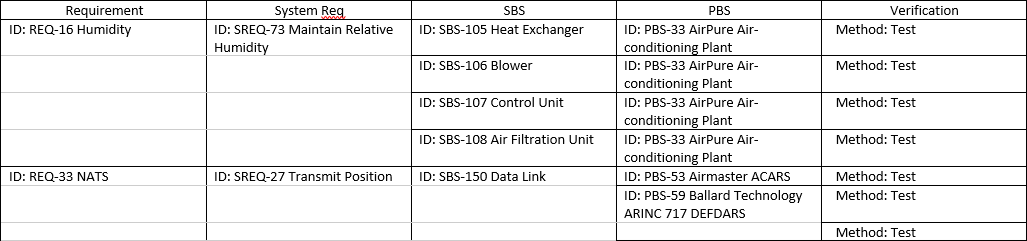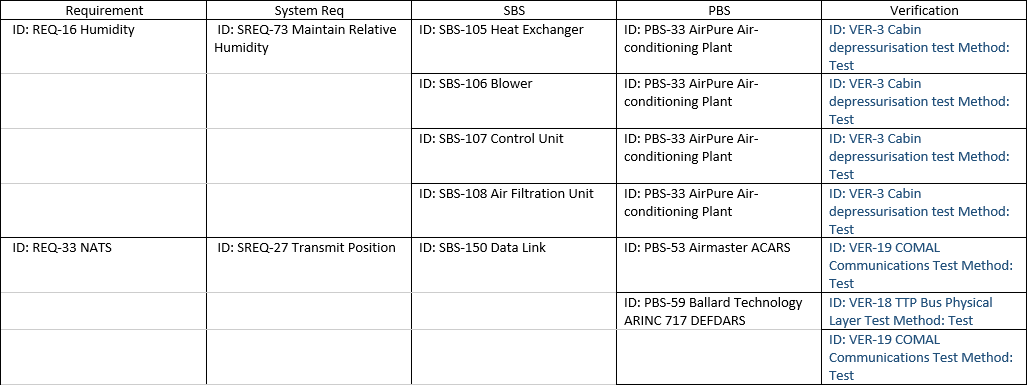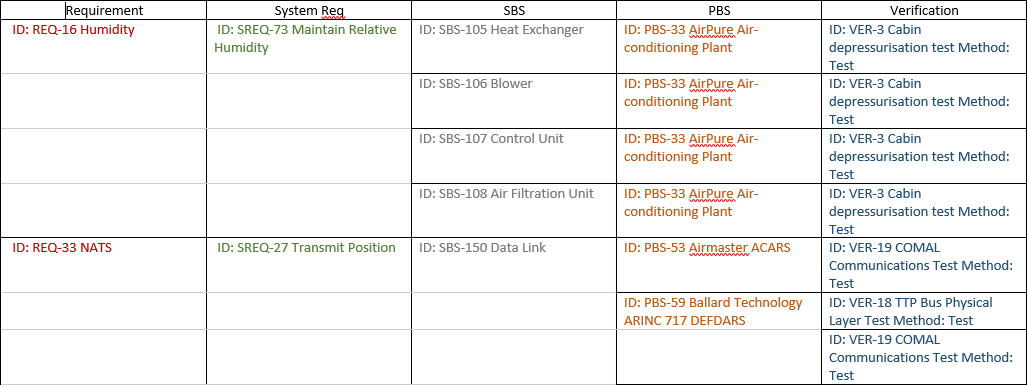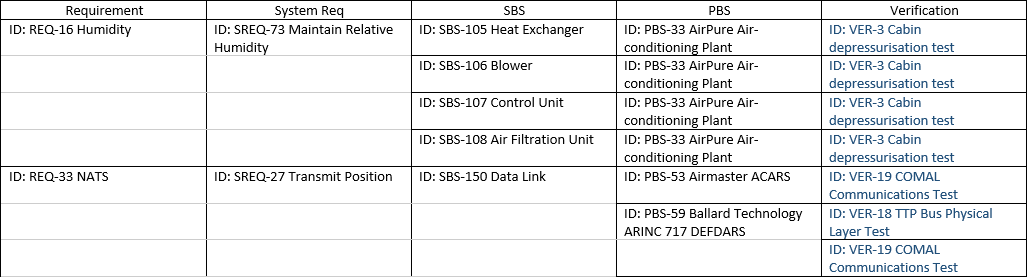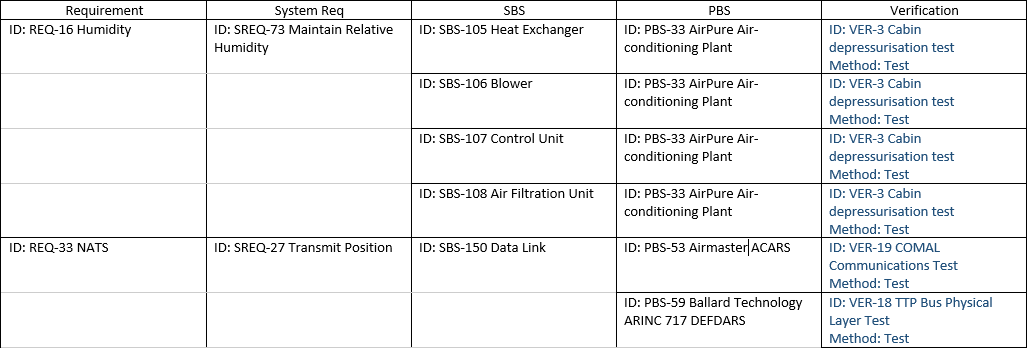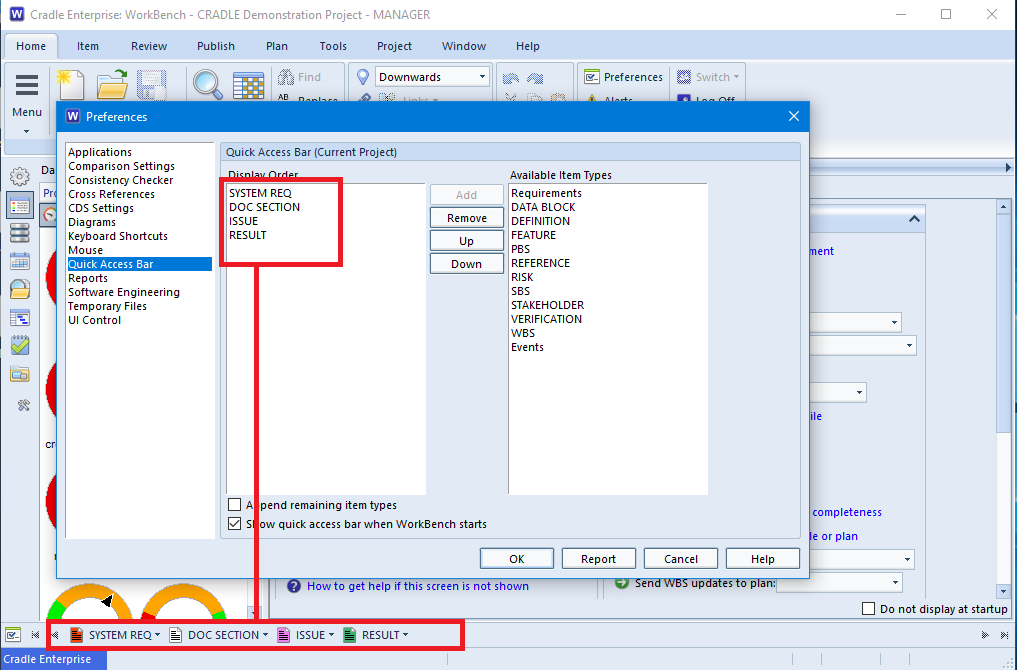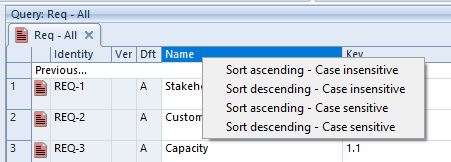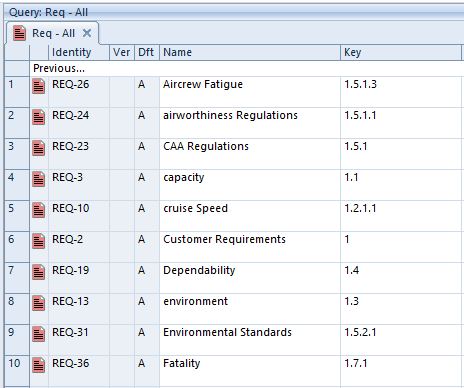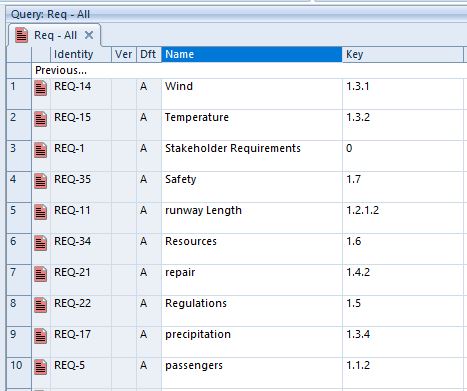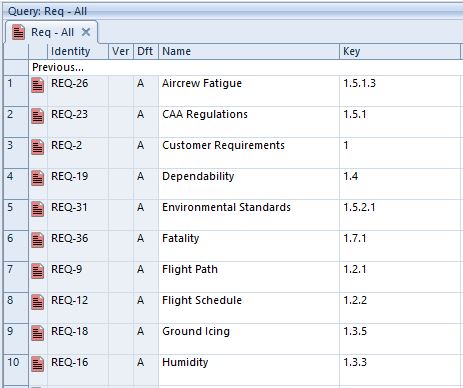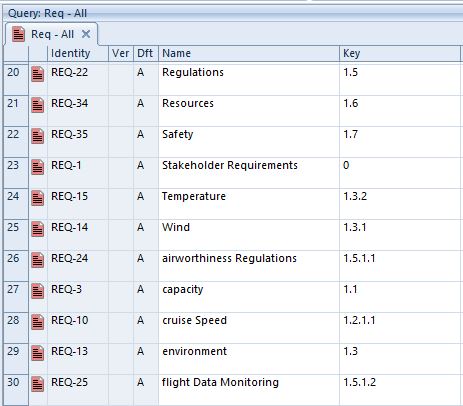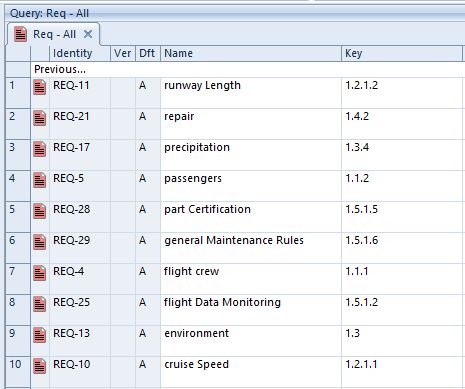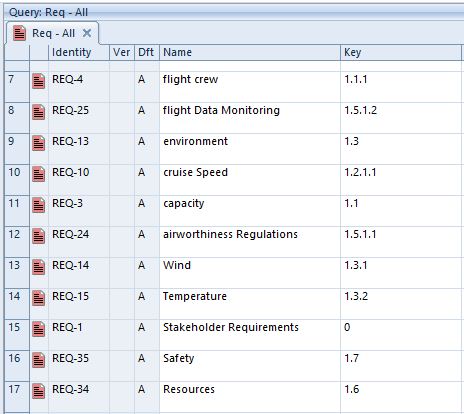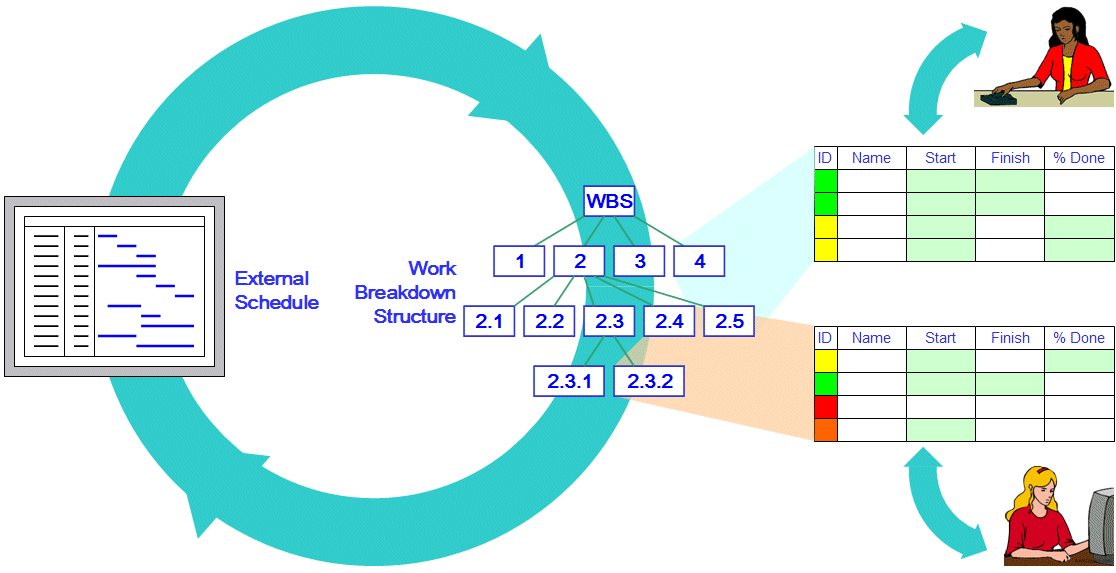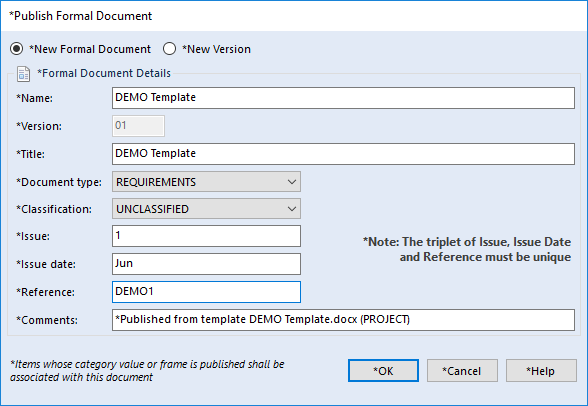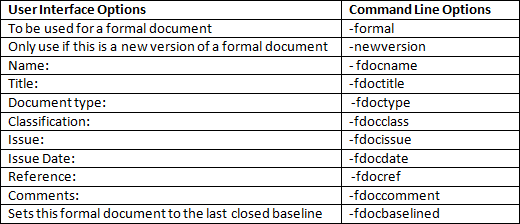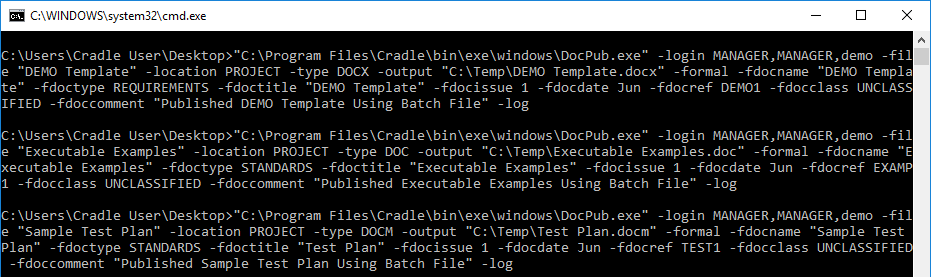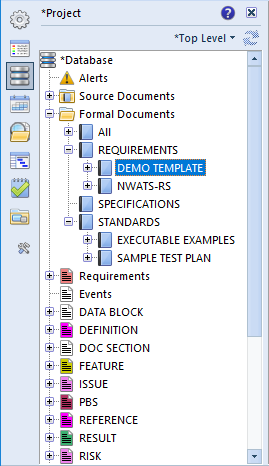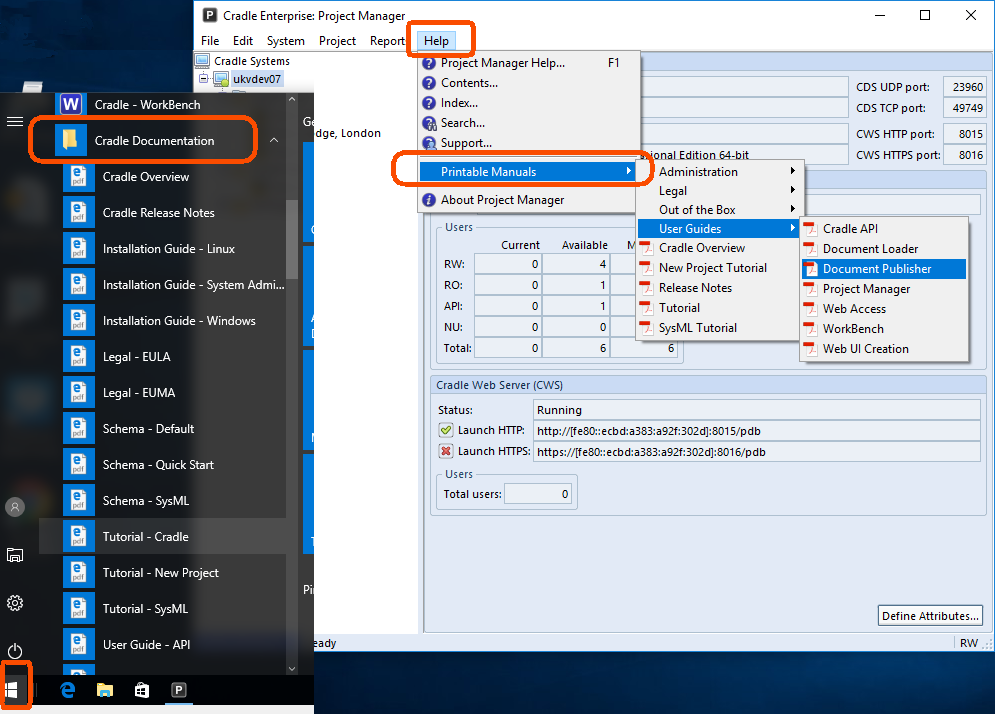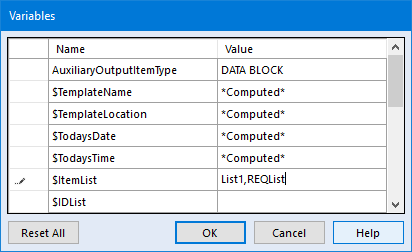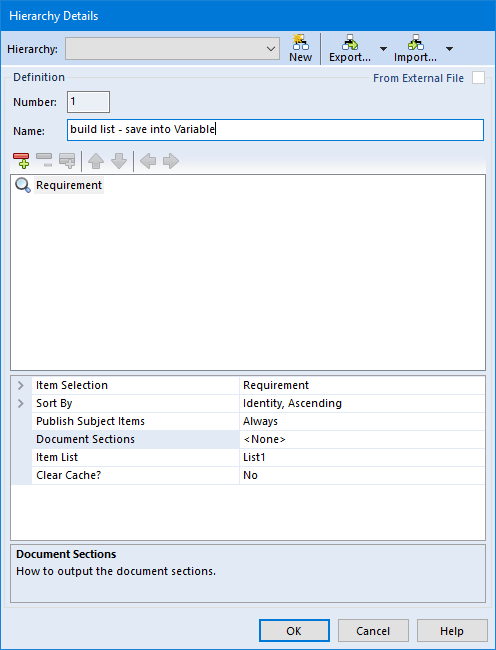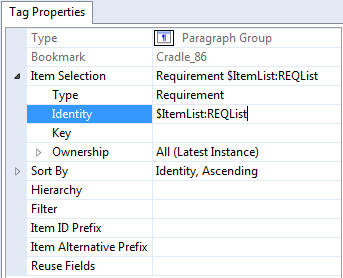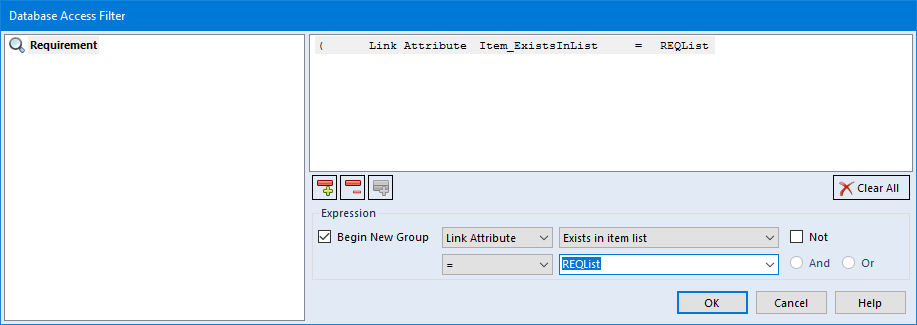Summer Arrives in June
Looking out of the windows here in Cumbria, summer has well and truly arrived. However, 21st June marks the summer solstice.
It also marks the start of the holiday season. This can be both a trying time for projects and a quieter time in the office. With fewer people and distractions over the coming months, now could be your ideal time to set up trial Cradle projects. Take some time to run a few operations in parallel. Compare how pushing a requirement/design/test through Cradle compares with the manual or tool based version you use now. Even seasoned Cradle users will find there is some project or operation not yet in Cradle, yet ripe to be imported. It could be your ongoing Process Improvement Plan. Whether formally following CMMI or just ensuring you raise, resolve and measure issues in your company’s working processes, then controlling, recording and measuring formally in Cradle makes it easier to manage. Use a summer vacation student or intern to set up a schema and enter data as a pilot project.
3SL Blog
Thanks to new bloggers Mikki, Jan, Phil, Stuart, Cameron, Ciaran for their input to the Blog. Don’t forget to drop us a line to social-customer@threesl.com with any topic requests.
G-Cloud 9
We are pleased to announce that our Cradle software is now available through the Government’s Digital Marketplace – G-Cloud 9. For details, please see government site and search for any of: 3SL, Cradle, requirements management, agile, business analysis, systems engineering, or application lifecycle management.
White Papers
Cradle’s combination of requirements management, process and architecture modelling make it an ideal choice for business analysts. Download our new presentation that outlines some of Cradle’s significant capabilities for business analysts from the Presentations area.
Social Media
May Day 2017 Madness Giveaway. We reported last month that @baguettio had won, however, they did not respond to the direct messages we sent asking them to contact us and claim their security code. They have since deleted/hidden their account. We have, therefore, awarded the prize to the second person drawn @FPreobrazhensky
Reviews
We have been contacted by Capterra an independent review company. They would like to update the reviews they hold on Cradle.
We would like your permission to pass your email address to them. They will then choose from all respondents who to contact, to request you write a review about Cradle. Their scheme offers a reward for the first respondents. It would be really great if you could consider doing this, please reply using Yes I’m happy to consider writing a review
Hints of the Month
Here are some links to helpful topics since our last newsletter, they should improve your Cradle experience:
As a project progresses a requirement can grow from being atomic to containing multiple phrases and components. See how to split items in this article.
Now that you have torn the items apart, see how to merge items together!
Authenticating through LDAP (Lightweight Directory Access Protocol)? Do you want to use LDAP with Cradle, and need some help getting up and running, we’ll show you some trouble shooting tips.
Use document tags to enable publication of any data from within the Cradle database into a document via Document Publisher.
You can read Hints & Tips in the 3SL Blog.